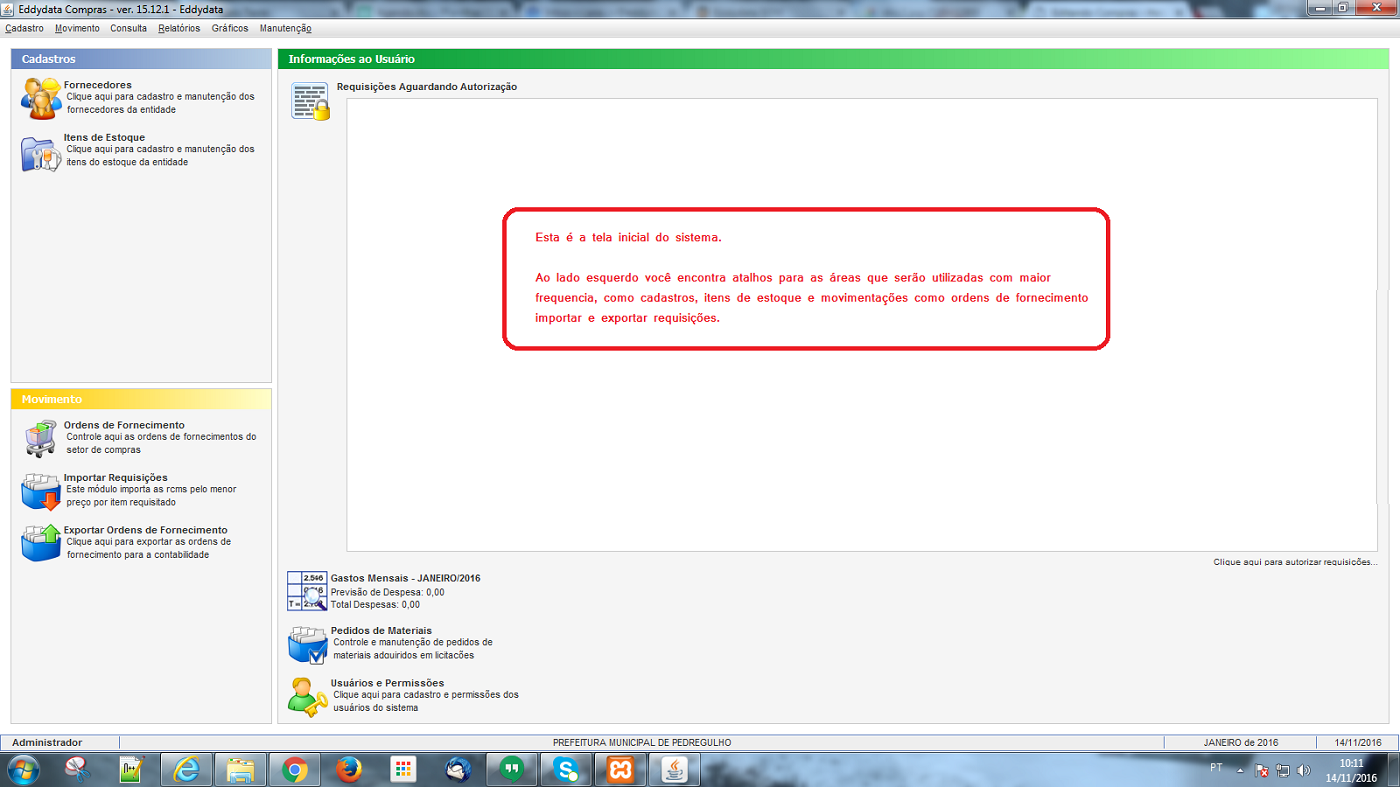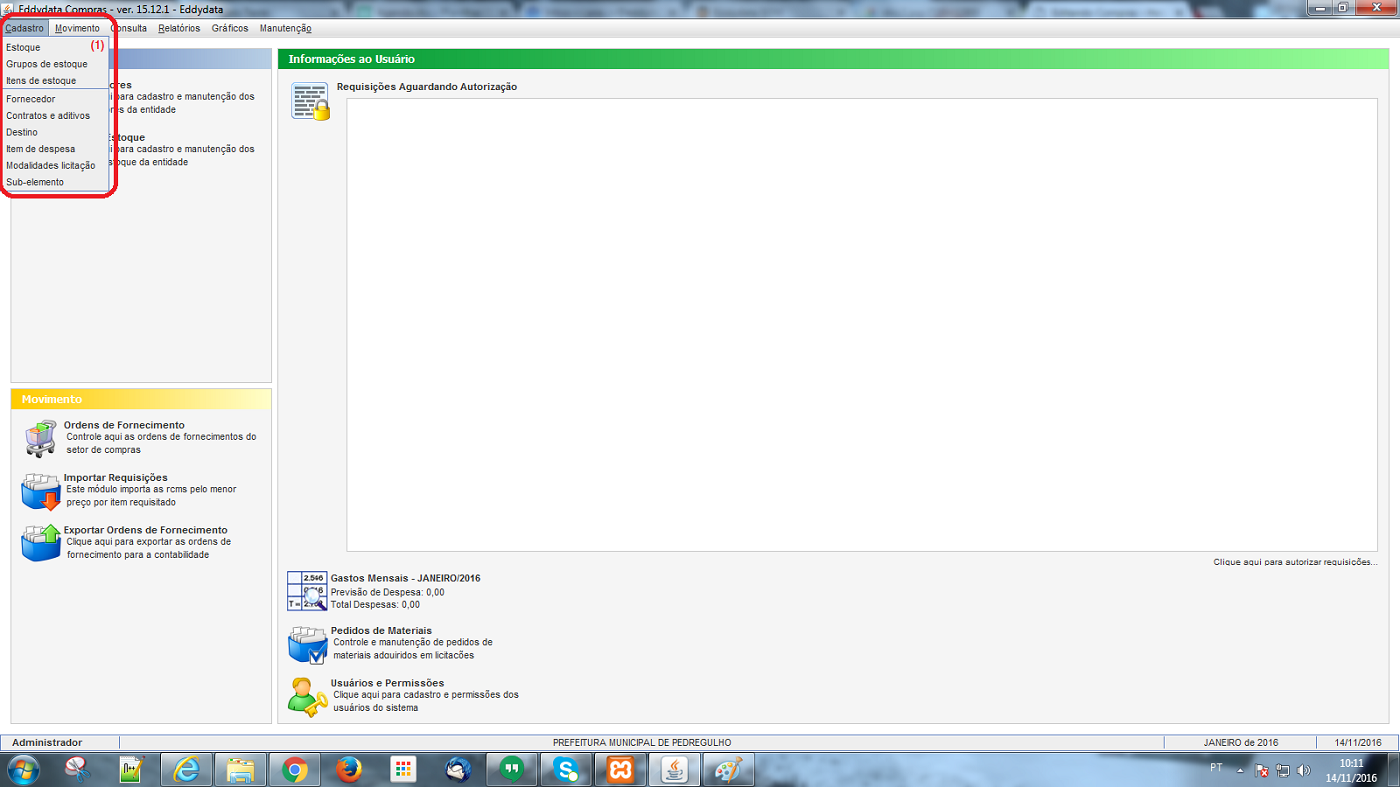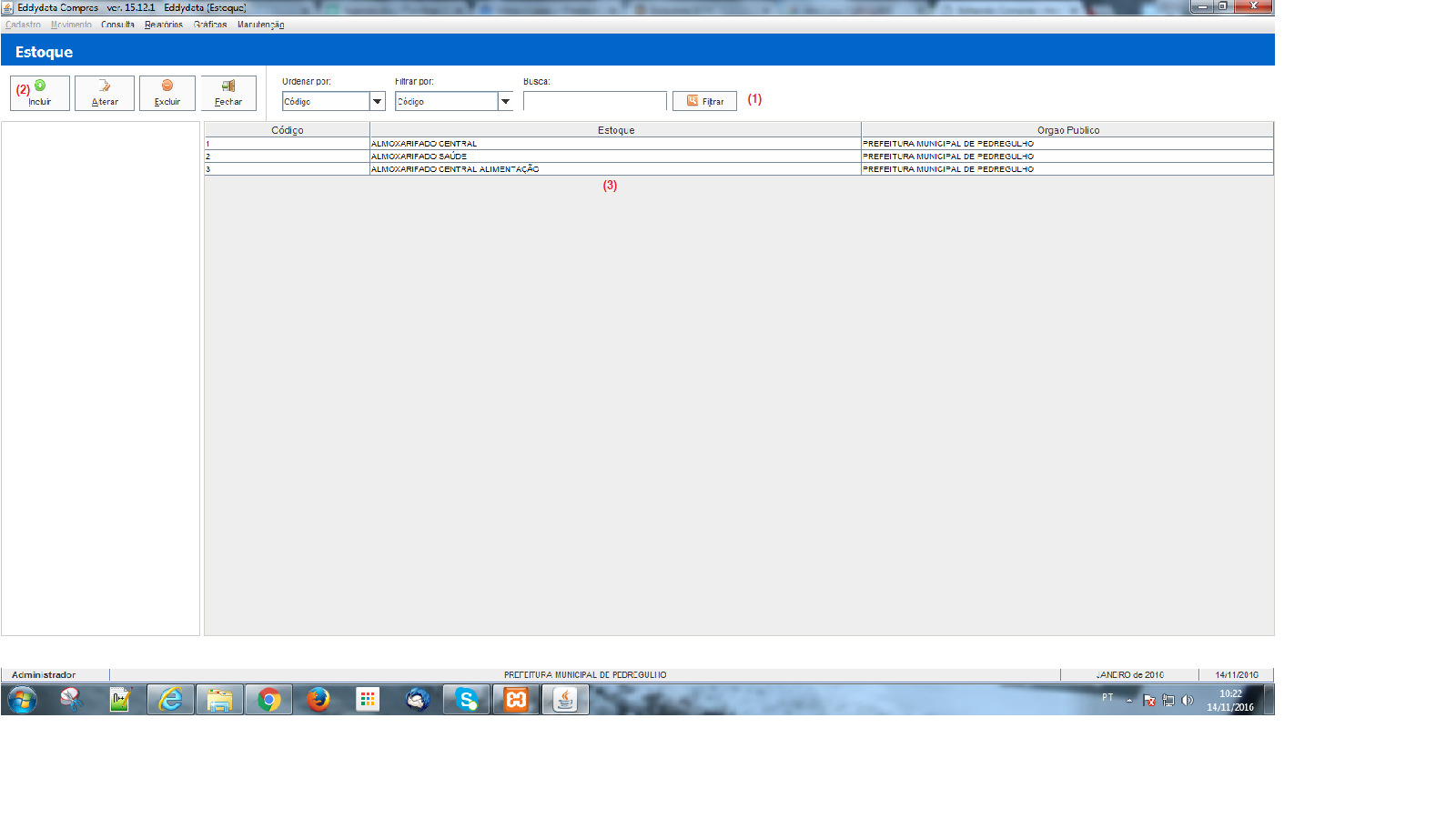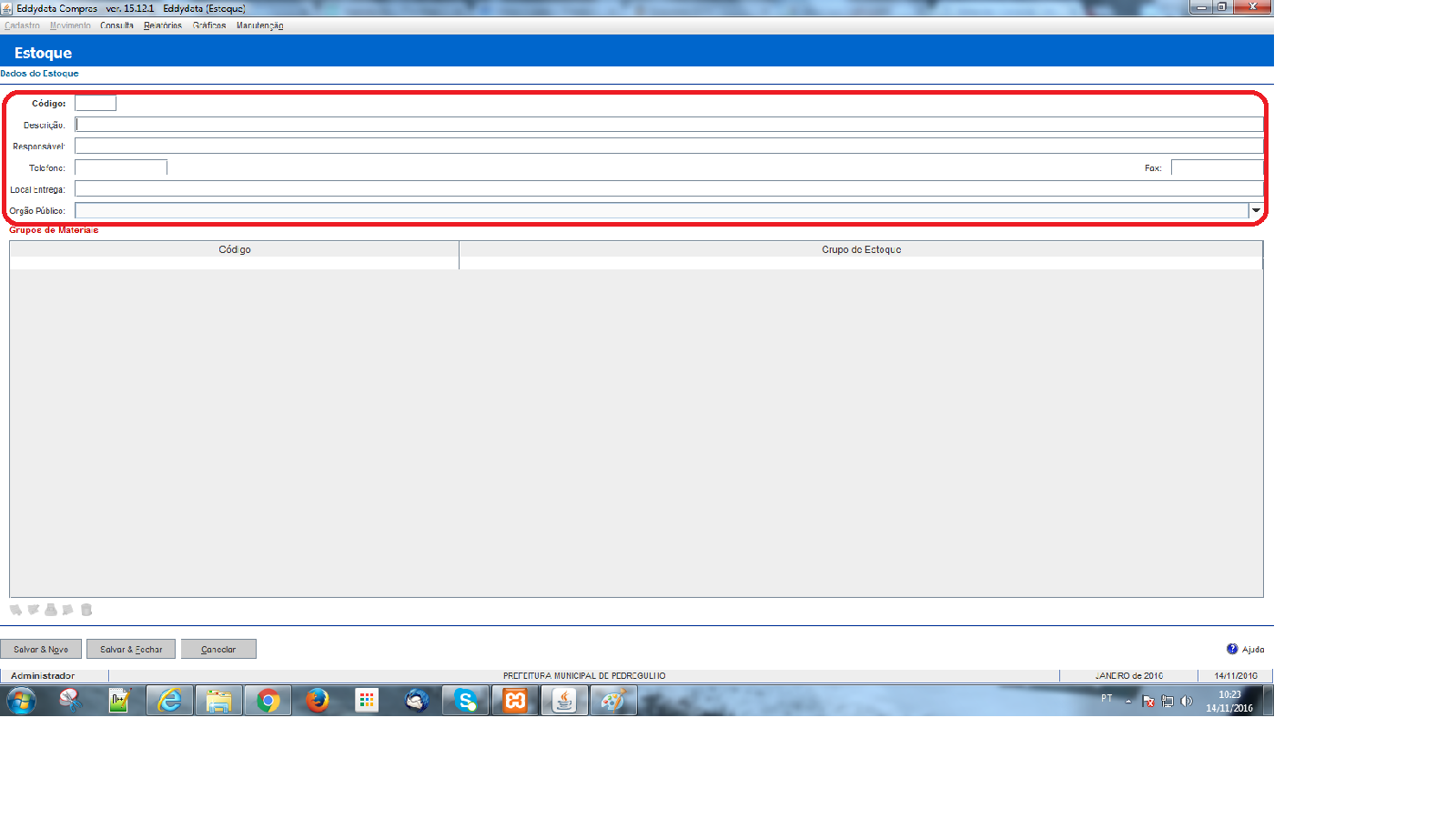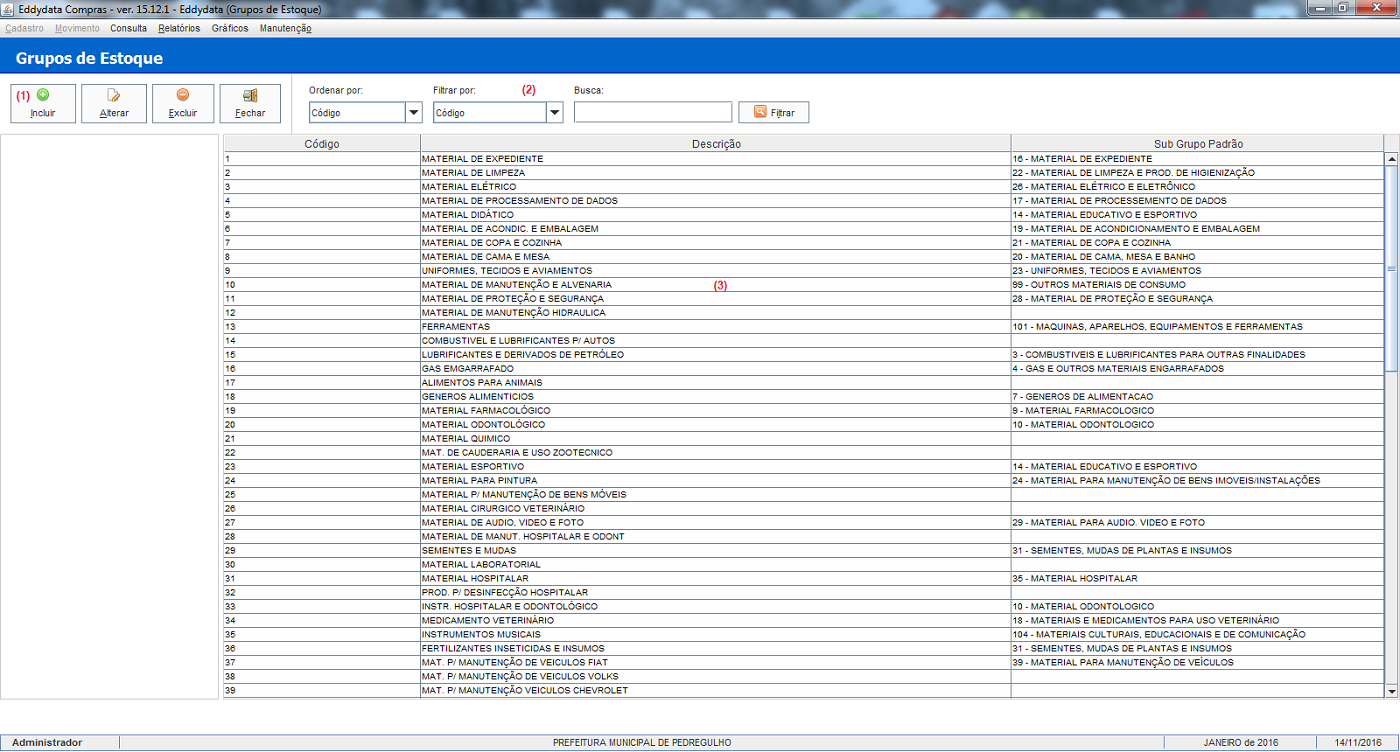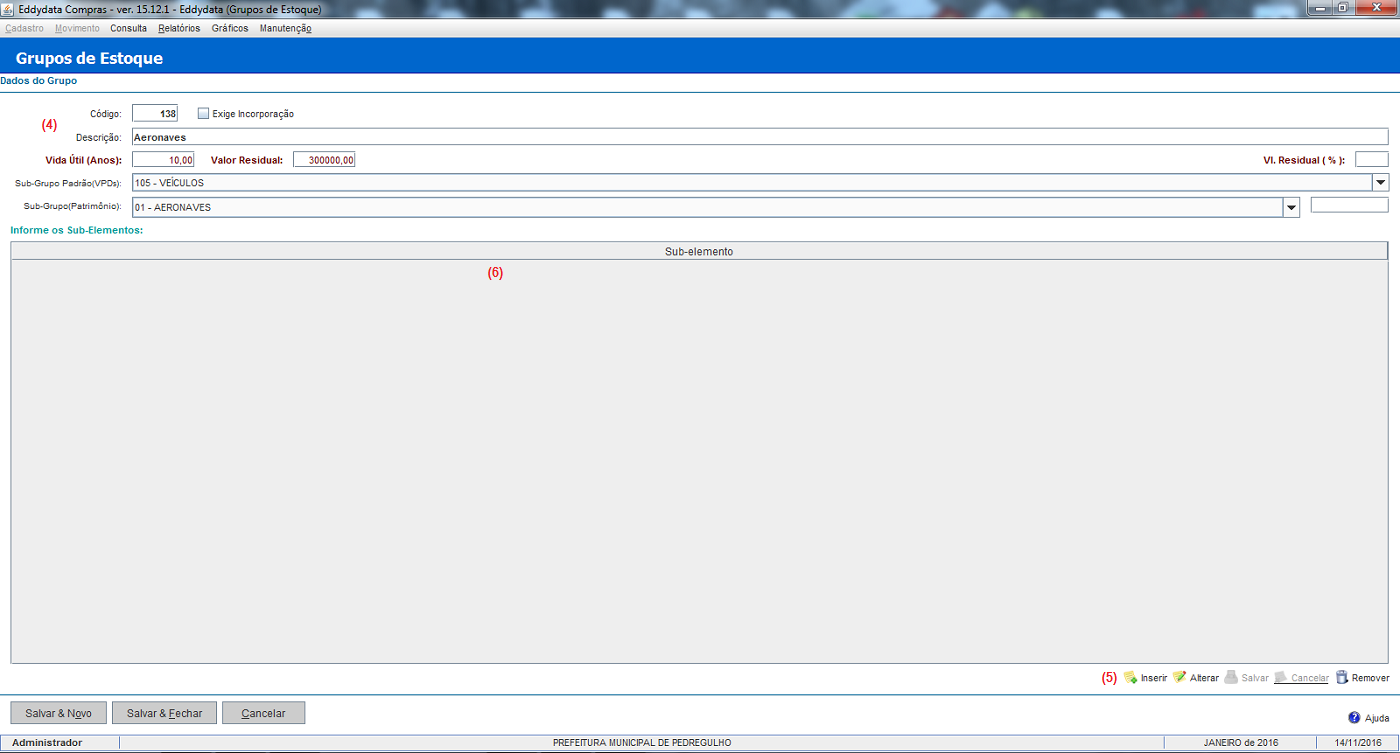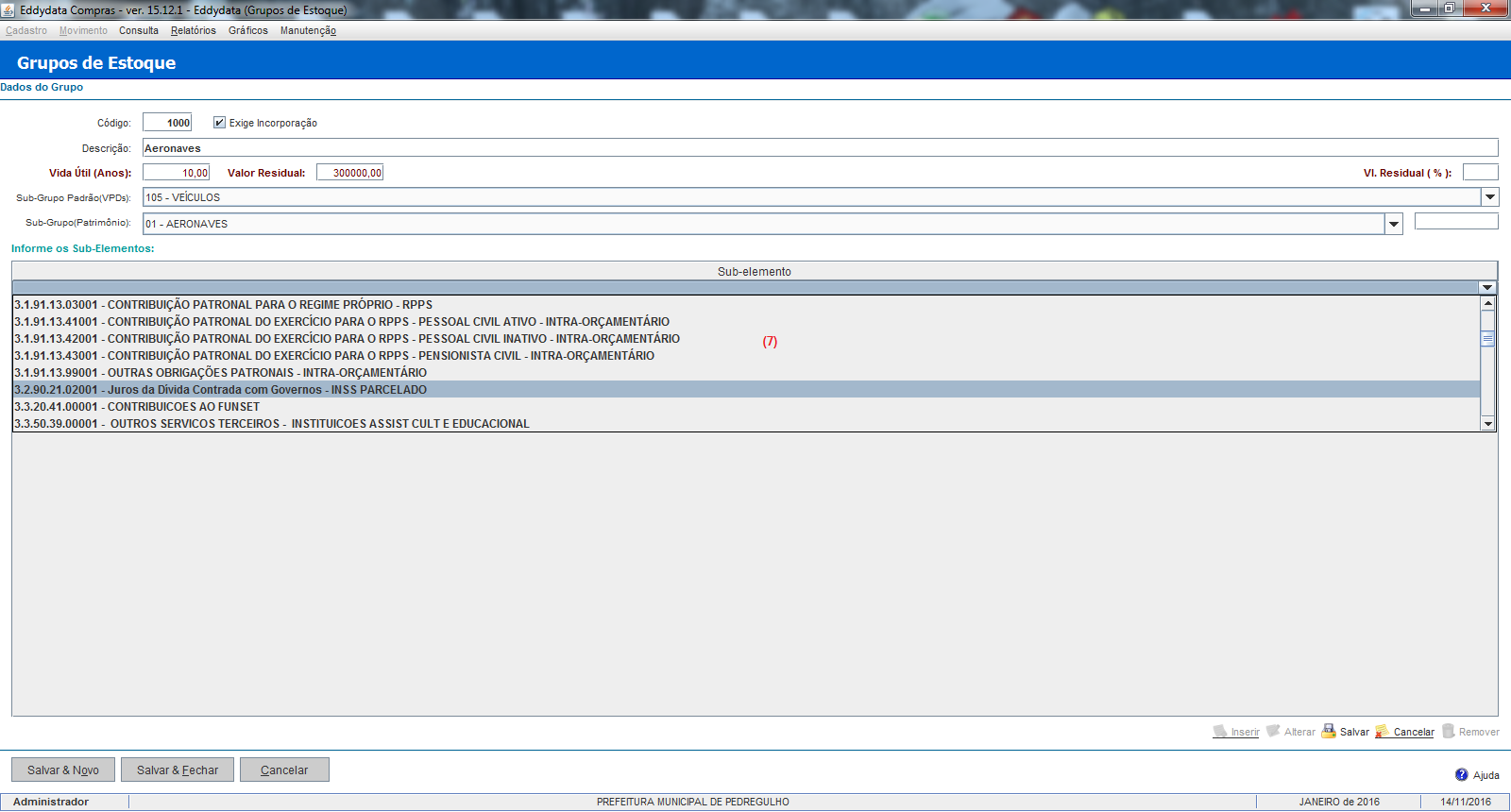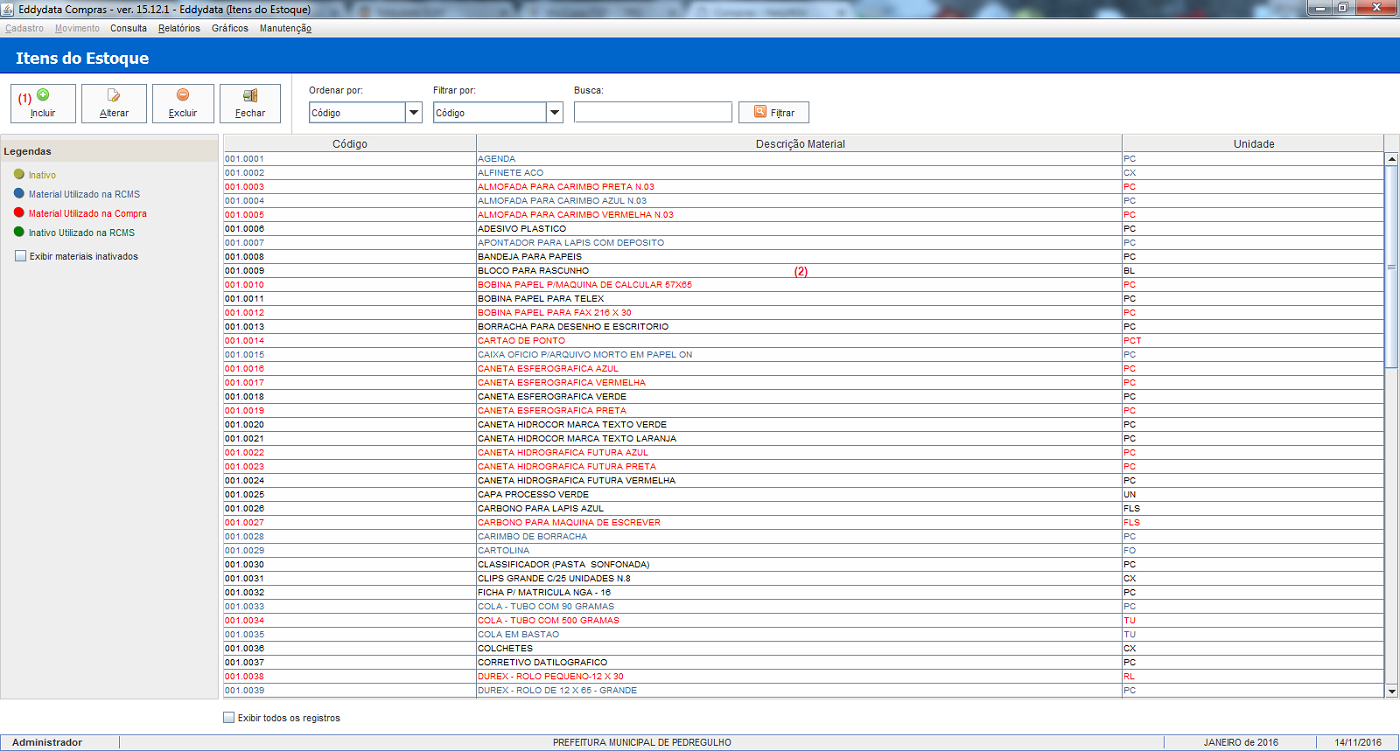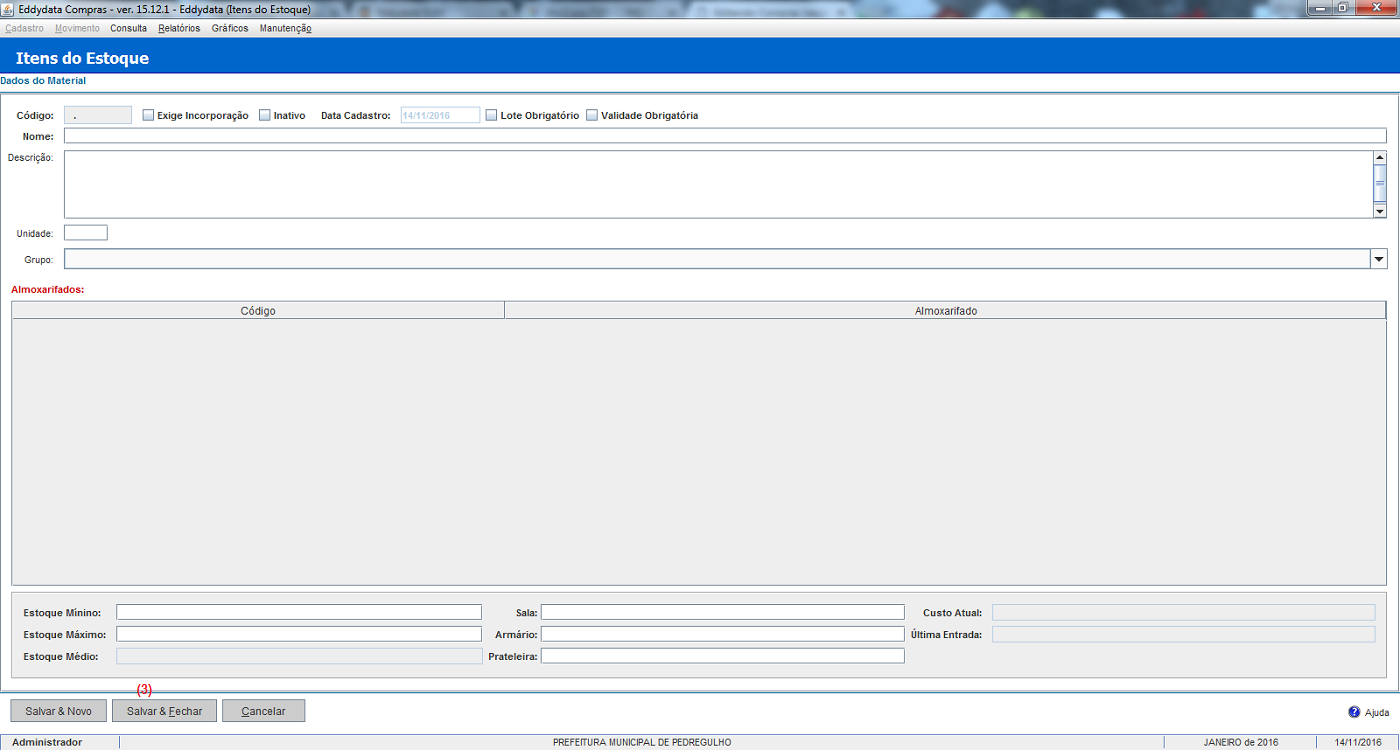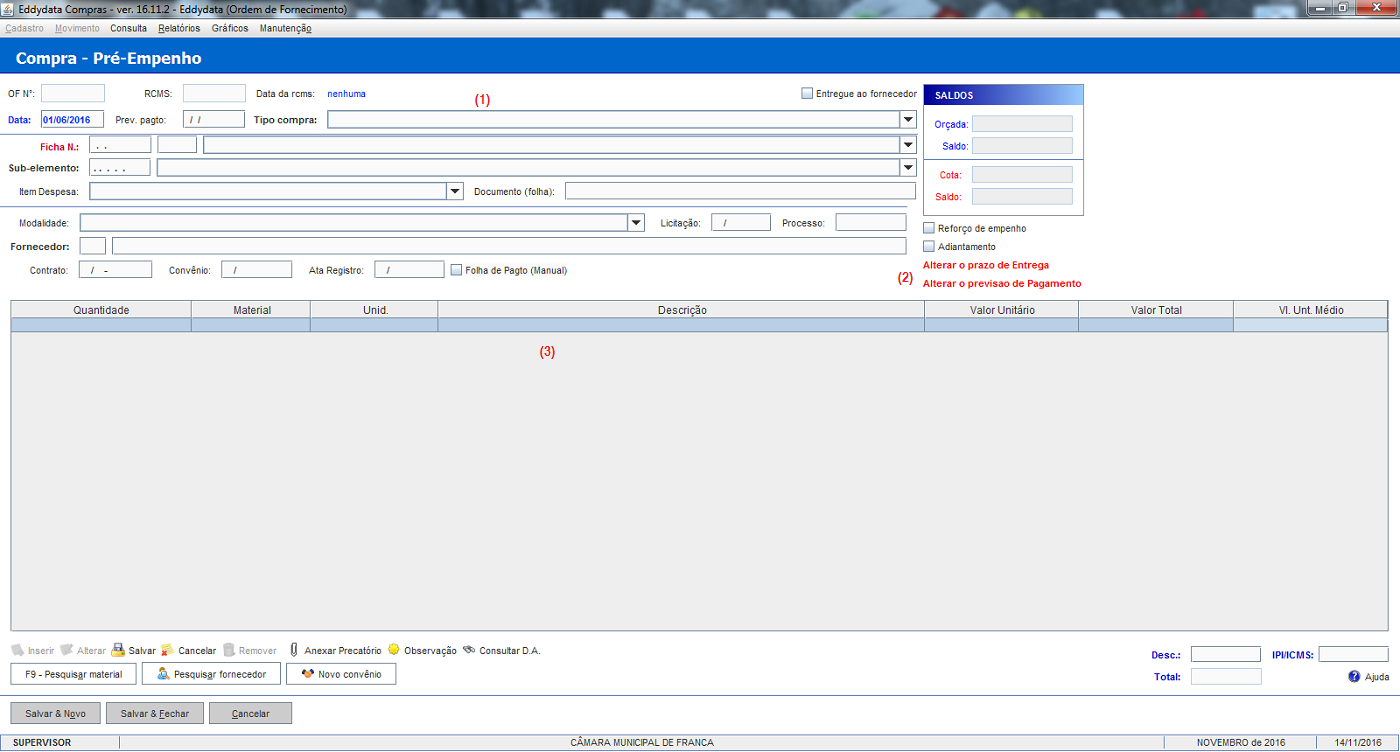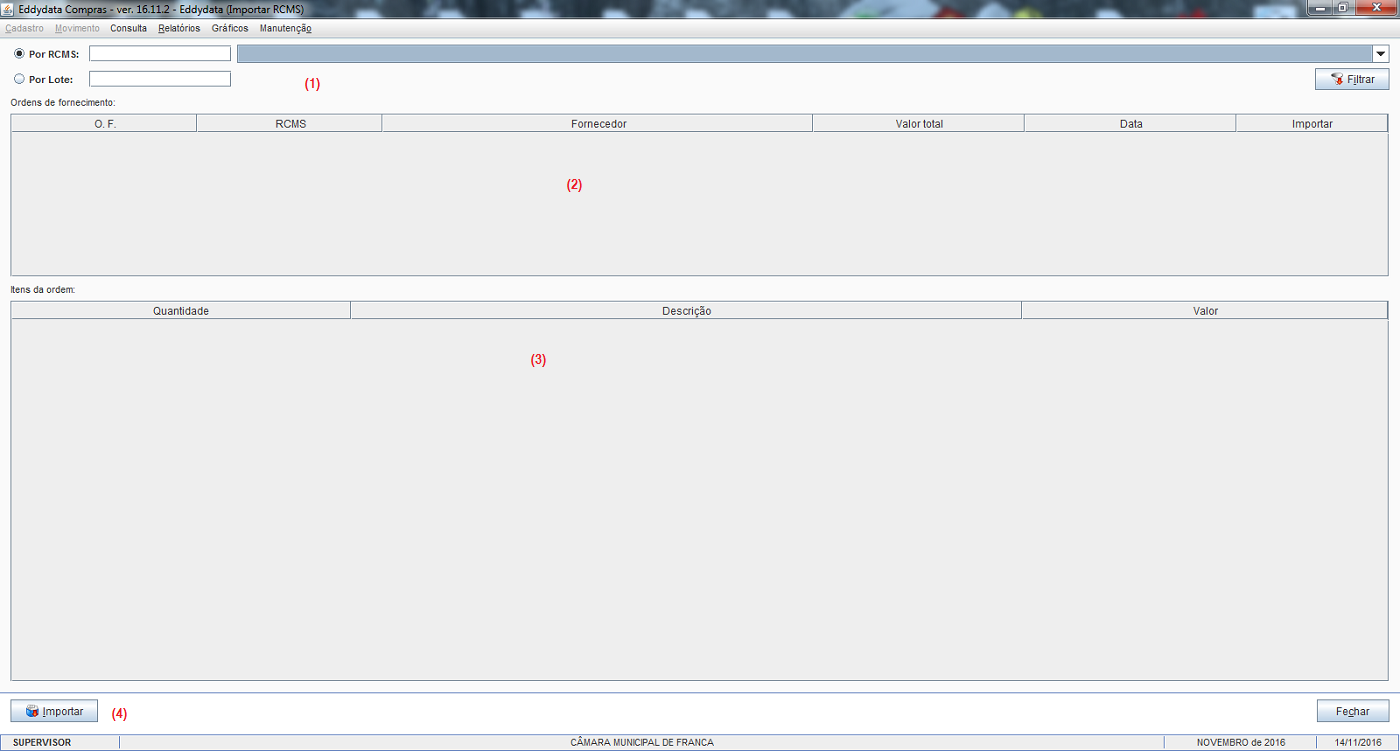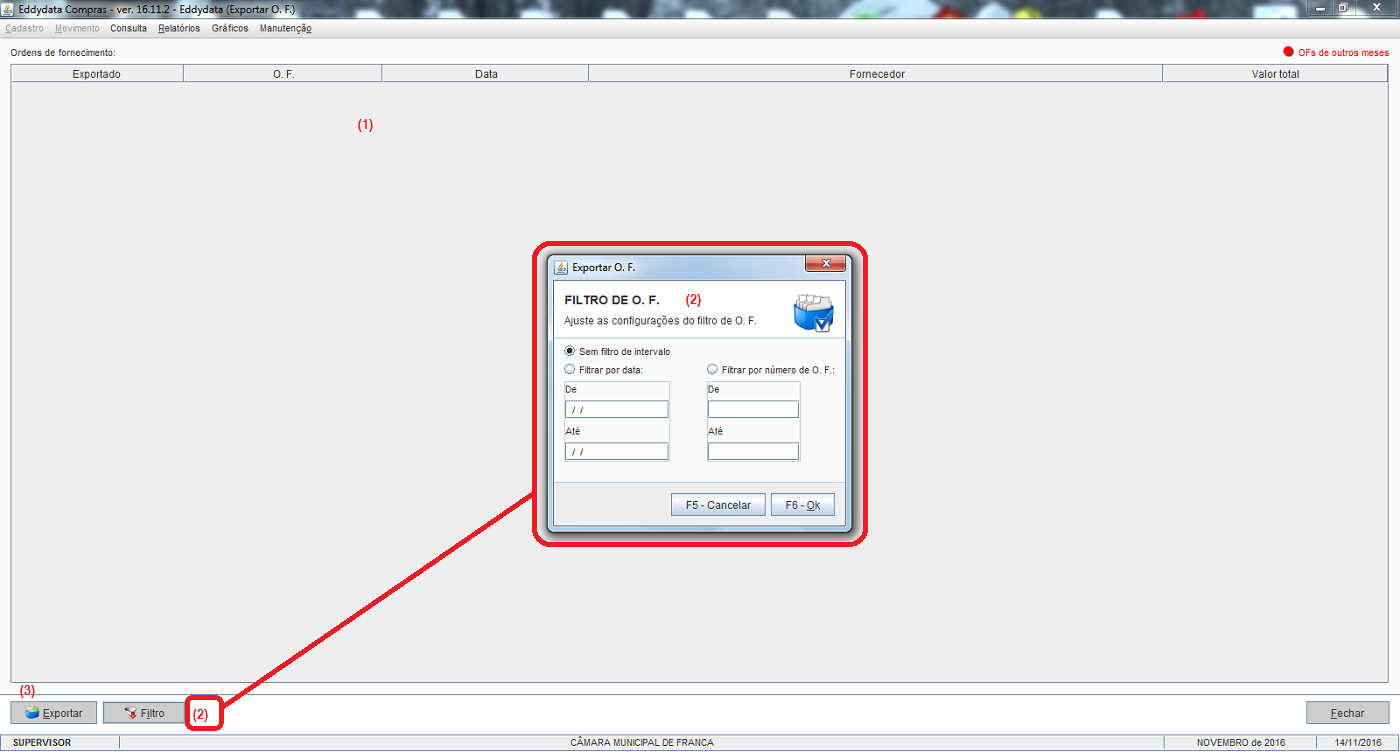Compras
De HelpWiki
(→Fornecedores) |
|||
| Linha 3: | Linha 3: | ||
Tela inicial do sistema e sua primeiras explicativas | Tela inicial do sistema e sua primeiras explicativas | ||
[[File:comp1.png|center|caption]] | [[File:comp1.png|center|caption]] | ||
| - | |||
| - | |||
| - | |||
| - | |||
| - | |||
| - | |||
| - | |||
| - | |||
| - | |||
| - | |||
| - | |||
Edição de 13h07min de 20 de janeiro de 2019
Tabela de conteúdo |
Home Page
Tela inicial do sistema e sua primeiras explicativas
Estoque
(1) Clique em cadastros/Estoque para inserir um novo estoque
(1) Nessa área você pode pesquisar/Filtar por campos e na caixa digite o nome ou parte dele para buscar o estoque
(2) Na tela que se abrir clique em Incluir para abrir a tela de cadastro de novo estoque
(3) Onde é listado todos os estoques que o órgão possui.
(3) Preencha todos os campos selecionando também o órgão Câmara/Prefeitura e clique em salvar e fechar, repita o procedimento para inclusão de novos estoque caso necessário.
Grupos Estoque
(1) Clique em incluir para um novo grupo de estoque.
(2) Área utilizada para pesquisar/filtrar o grupo de estoque desejado.
(3) Área destinada a listar todos os grupos de estoque cadastrados no sistema.
(4) Preencha todos os campos para que o sistema permita salvar o novo grupo de estoque que está sendo criado.
(5) Clique em inserir para selecionar o su-elemento a qual esse grupo de estoque pertence(Informações oriundas da contabilidade - verifique juntamente com o contador)
(6) Após clicar em inserir(5) abrir-se-á a caixa de seleção para a devida escolha do su-elemento, selecione um da lista, para mais de um sub-elemento repita o procedimento(5)
(7) Lista aberta de su-elementos disponíveis oriundos da contabilidae(Verifique com seu contador qual é o mais indicado para cada grupo de estoque)
Itens de Estoque
(1) Clique para incluir um item no estoque
(2) Listagem de itens de estoque
(3) Preencha todos os campos e clique em Salvar e Fechar
Eassim com todos os demais cadastros...
Ordem de Fornecimento/ Pré-Empenho
Vá em Movimento/Ordem de Fornecimento/Incluir.
(1) Preencha todos os campos, insira os materiais que estão sendo adquiridos e clique em Salvar e Fechar.
(2) Links para efetuar alterações de prazo de entrega e previsão de pagto.
(3) Área onde serão inseridos os materias em questão.
Importar Requisições
Vá em Movimento/Importar Requisições.
(1) Na tela que se abre preencha os campos solicitados.
(2) Listagem de O.F.s
(3) Listagem de itens das O.F.s
(4) Clique em Importar
Exportar Ordens de Forneceimento
Vá em Movimento/Exportar Ordem RFornecimento.
(1) Listagem das ordens de fornecimento a sua disposição.
(2) Filtro para selecionar e buscar as ordens de fornecimento em um intervalo de datas especifico.
(3) Exporta as ordens de serviço serviço em questão