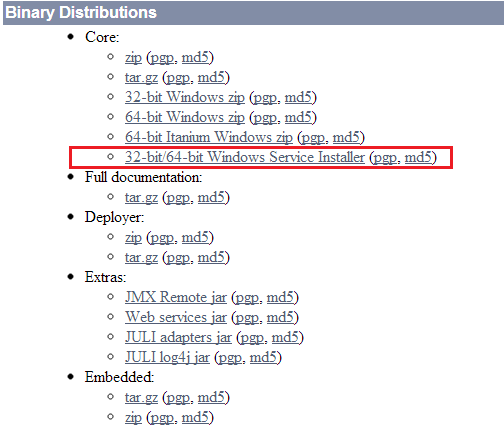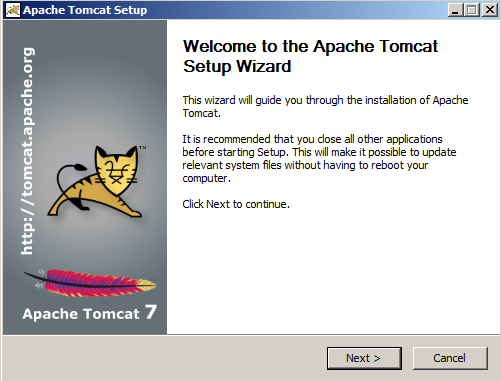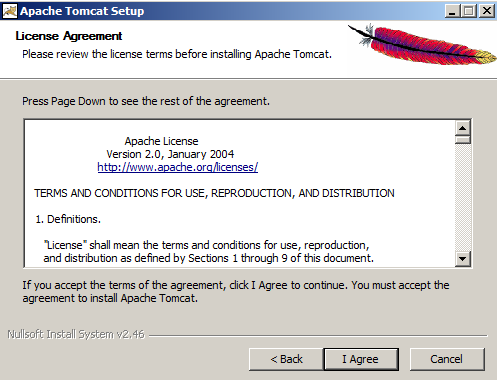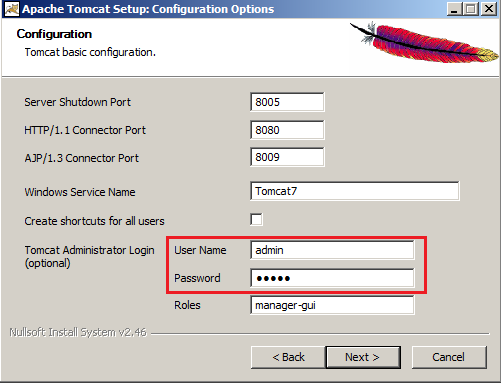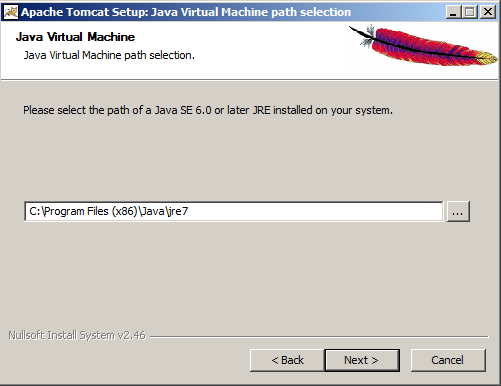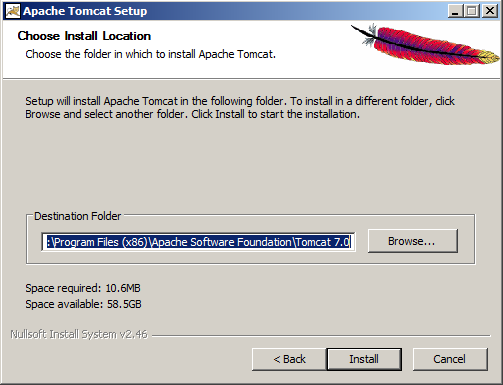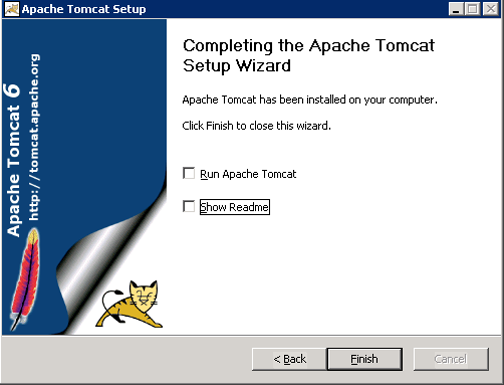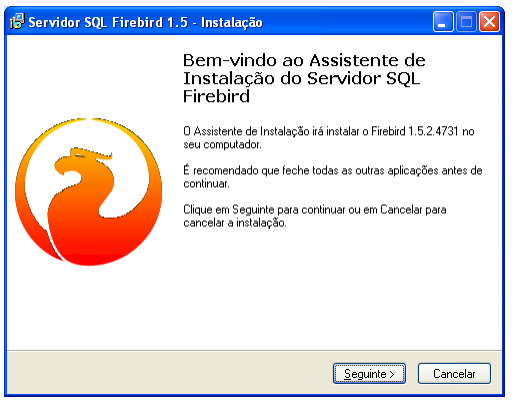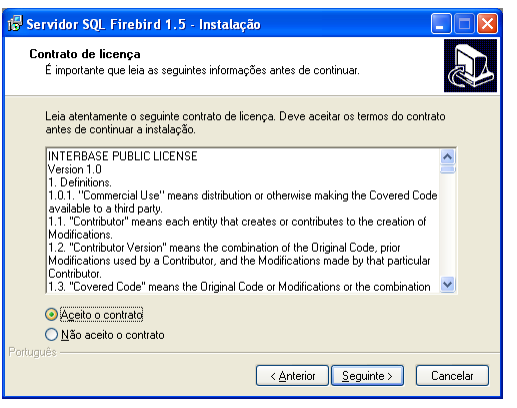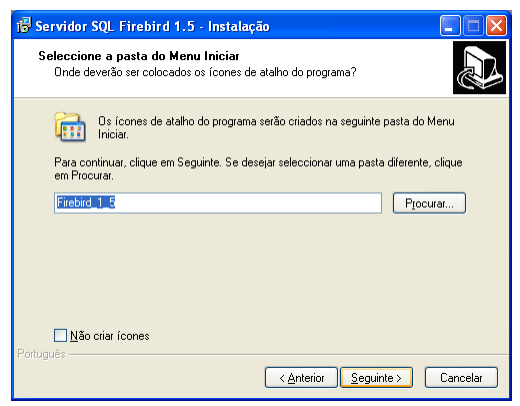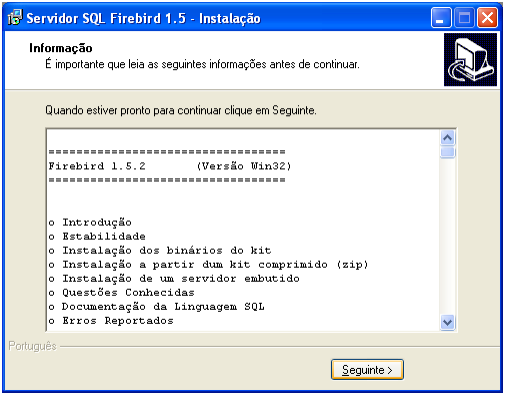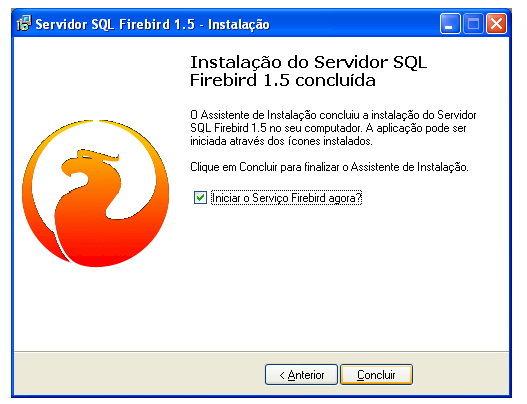Instalação/Implantação dos Sistemas
De HelpWiki
| Linha 45: | Linha 45: | ||
[[Arquivo:Instalacao_Tomcat_5.jpg.png]] | [[Arquivo:Instalacao_Tomcat_5.jpg.png]] | ||
| + | |||
[[Arquivo:Instalacao_Tomcat_6.jpg.png]] | [[Arquivo:Instalacao_Tomcat_6.jpg.png]] | ||
Edição de 00h10min de 16 de novembro de 2016
Tabela de conteúdo |
Java Linux
Instalando o JRE/JDK padrão Linux Esta é a opção mais fácil e recomendada. Isto irá instalar o OpenJDK no Ubuntu 12.04 e anteriores e no 12.10+ instalará o OpenJDK7.
Instalar o Java com apt-get é fácil. Primeiro, atualize a lista de pacotes:
sudo apt-get update Então, verifique se o Java já não se encontra instalado:
java -version Se isso retornar "The program java can be found in the following packages", o Java não foi instalado ainda, então execute o seguinte commando:
sudo apt-get install default-jre Isto irá instalar o Java Runtime Environment(JRE). Se em vez disso, você precisa do Java Development Kit (JDK), que é geralmente necessário para compilar aplicações Java (por exemplo Apache Ant, Apache Maven, Eclipse e IntelliJ IDEA), execute o seguinte comando:
sudo apt-get install default-jdk Isto é tudo que é necessário para instalar o Java.
Todos os outros passos são opcionais e devem ser executados quando necessário.
Servidores de Aplicação
Tomcat
Instalação do Tomcat
A instalação será demonstrada na versão 8 do Tomcat, onde se tem o auxílio do instalador. Acesse link abaixo para download do programa:
http://tomcat.apache.org/download-80.cgi
Ao acessar o link acima será apresentada a imagem a seguir. Para baixar é necessário escolher a versão do instalador, nesse caso escolher o que está destacado na imagem.
Após baixar o arquivo, execute-o e prossiga com os passos mostrados nas imagens abaixo:
Na próxima imagem não será preciso mudar nenhuma configuração, apenas basta inserir uma credencial nos campos “Username” e “Password”, geralmente o padrão usado é a palavra “admin” para os dois campos. Essa credencial depois será usada quando for acessado o “localhost” do Tomcat para efetuar os deploys das aplicações.
Quando for realizar a escolha da instalação do Tomcat, sempre insira em uma pasta dentro do disco local (C:), pois às vezes o Windows não pode iniciar direito os serviços do servidor por falta de privilégios de acesso na pasta.
Pronto, por fim o wizard de instalação mostrara que o tomcat foi instalado com sucesso, conforma mostra a imagem a seguir:
Glassfish
Java Windows
http://www.oracle.com/technetwork/pt/java/javase/downloads/jdk7-downloads-1880260.html
Servidor SGBD Postgres
Debian/Ubuntu.
- apt-get install postgresql
Fedora/CentOS.
- yum install postgresql-server
Feita a instalação, crie a base de dados, inicie o serviço e já habilite para iniciar durante o boot:
- service postgresql initdb
- service postgresql start
- chkconfig postgresql on
CONFIGURANDO O POSTGRESQL
Atribua a senha no usuário postgres do PostgreSQL:
- su postgres -c psql
ALTER USER postgres WITH PASSWORD 'senha'; \q
Para permitir que acesse o banco apenas informando a senha, configure no arquivo pg_hba.conf, alterando a coluna METHOD de todas as linhas de "ident" para "md5".
O diretório dos arquivos de configuração do PostgreSQL: Debian/Ubuntu: /etc/postgresql/8.4/main/ Fedora/CentOS: /var/lib/pgsql/data/
Feito a instalação e mudança de senha do usuário postgres, você estará apto a desenvolver o trabalho no seu computador conectando normalmente ao postgres, porém, se a ideia é disponibilizar o acesso ao banco para receber conexões de outras máquinas, você vai ter que alterar dois arquivos no diretório do PostgreSQL: postgresql.conf e pg_hba.conf.
No arquivo postgresql.conf, na linha listen_addresses, descomente-o removendo o "#" e troque o "localhost" por "*", deixando a linha assim:
listen_addresses = '*'
Dessa forma seu PostgreSQL vai "escutar" não só conexões provenientes da sua própria máquina. A próxima configuração no mesmo arquivo é habilitar a encriptação de passwords, para fazer isso descomente a linha abaixo removendo o "#", ficando a linha assim:
password_encryption = on
Finalmente a próxima configuração no arquivo pg_hba.conf. Neste arquivo você consegue restringir o acesso ao seu banco de dados por IP. Normalmente queremos liberar o acesso para todos os IPs em uma faixa, no meu exemplo, quero liberar para todas as máquinas da rede 10.5.2.0/16, então eu adiciono a seguinte linha:
host all all 10.5.2.0 255.255.0.0 md5
Terminando a configuração, reinicie o PostgreSQL.
Debian/Ubuntu:
- /etc/init.d/postgresql-8.4 restart
Fedora/CentOS:
- service postgresql restart
Testando a conexão:
- psql -U postgres
Senha para usuário postgres: psql (8.4.4) Digite "help" para ajuda.
postgres=#
Servidor SGBD Linux
getconf GNU_LIBPTHREAD_VERSION
Se a resposta for NPTL 2 qualquer coisa, baixe o pacote marcado na figura com um retângulo vermelho, mas se na resposta não aparecer NPTL, baixe o pacote marcado na figura com uma elipse vermelha.
Digamos que você baixou o pacote escolhido na sua área de trabalho, então num terminal digite os comandos:
cd ~/Desktop
$ tar -xzf FirebirdSS*.tar.gz $ cd FirebirdSS* $ sudo ./install.sh
Depois deste último comando o instalador pede uma confirmação, tecle Enter e depois você precisará digitar uma senha para o administrador padrão SYSDBA. Depois de digitar a senha e teclar Enter a instalação termina.
Mais uma configuração. Agora vamos usar o nome do usuário logado no sistema que sempre tem um grupo de usuários com o mesmo nome. Digamos que seja elias. Num terminal digite os seguintes comandos:
sudo adduser firebird firebird
$ sudo adduser firebird elias
Continuando... aprenderemos como configurar uma pasta para guardarmos os bancos criados. Digamos que no seu diretório de usuário você tenha criado uma pasta chamada bancos. Se você já tiver bancos criados copie-os logo para a pasta criada. Agora, num terminal, digite o comando abaixo (estou usando como exemplo o usuário elias):
sudo chown -R firebird:elias ~/bancos
Se você quiser usar outra(s) pasta(s) basta mudar o caminho no comando acima.
Obs.: Instalando assim o Firebird fica muito mais bem configurado do que instalando dos repositórios das distribuições Linux. Por exemplo, automaticamente já são criados vários links simbólicos para compatibilização com programas que usam versões anteriores do Firebird ou o InterBase no Linux.
Servidor SGBD Windows
Introdução Servidor Windows Este guia foi testado com o Firebird x e deverá orientá-lo na Instalação do Firebird, no seu servidor. Antes de instalar o Firebird, certifique-se de fechar todos os outros programas que estiverem rodando no seu servidor, e de ter à mão o instalador do Firebird "Firebird-1.5.2.4731- Win32.exe".
Instalando Para iniciar a instalação do Firebird,execute o programa "Firebird-1.5.2.4731-Win32.exe", ou outra versão qualquer do Firebird. Isto feito deverá surgir a tela de idioma de instalação abaixo :
Selecione o Idioma e prossiga na instalação clicando em "OK". A próxima tela deverá ser a seguinte:
Clique no botão "Seguinte" e na tela que virá a seguir (abaixo), marque a opção "Aceito o contrato" e em seguida clique no botão "Seguinte".
Após a tela de aceitação do contrato, deverá ser apresentada a tela de informações abaixo, clique no botão "Seguinte" para prosseguir.
A tela que se apresenta a seguir, permite modificar o diretório de instalação do Firebird, sugerimos a v. que não altere o mesmo, apenas clique no botão "Seguinte" para prosseguir
Na apresentação da tela abaixo, confirme a opção de "Binários Super Server / Componentes do Servidor / Componentes do Programador e das ferramentas de administração" como visto abaixo e clique em "Seguinte".
Na tela que se segue, v. pode modificar o nome que irá aparecer no menu do Iniciar do Windows, sugerimos que v. deixe como está, e clique em "Seguinte".
Na tela de tarefas e parâmetros a seguir, deixe como está exibido abaixo, e clique em "Seguinte" para prosseguir.
Nas tela apresentada à seguir, clique em "Instalar"
e, nesta a seguir, clique no botão "Seguinte".
Após instalar o Firebird, o instalador apresentará a tela de conclusão abaixo, onde v. deve deixar marcado o ítem "Iniciar o Serviço Firebird agora?" e clicar no botão "Concluir".
Seguido todos esses passos v. deverá ter instalado o Firebird em seu Servidor.
Setup Sistemas Eddydata
http://www.eddydata.com.br/empresa/blog