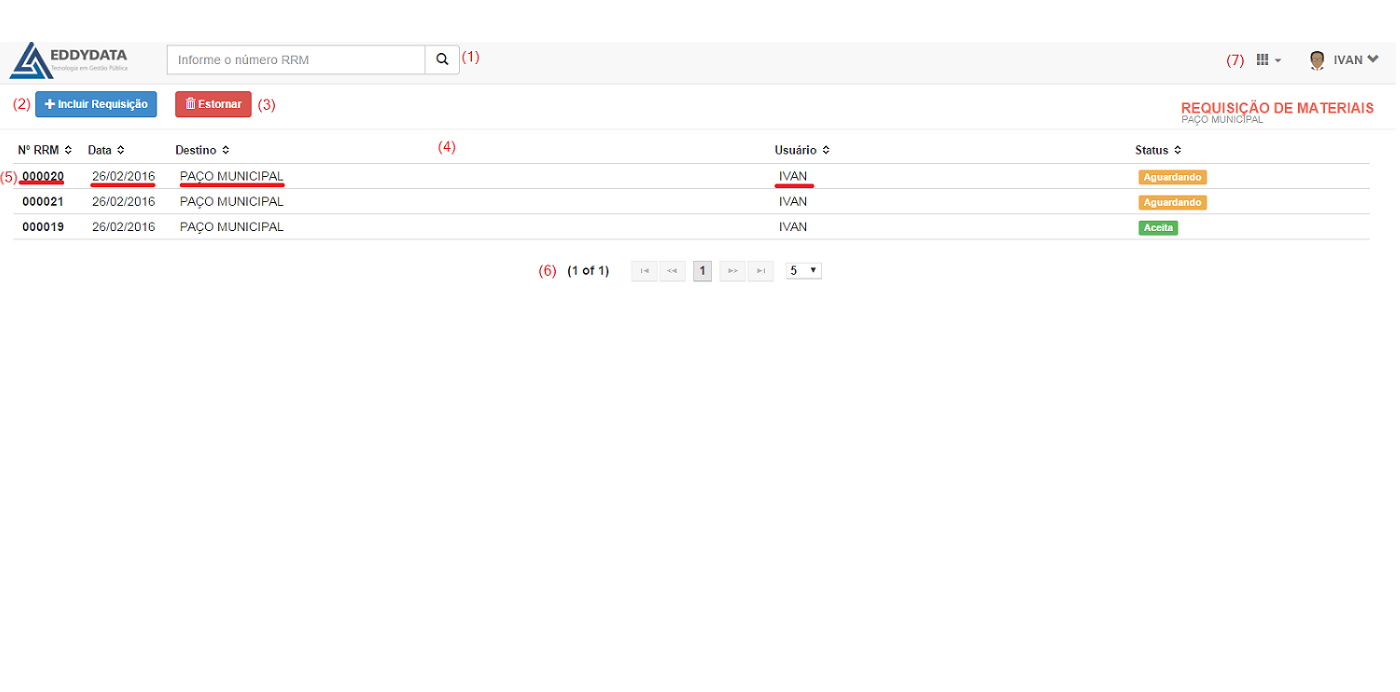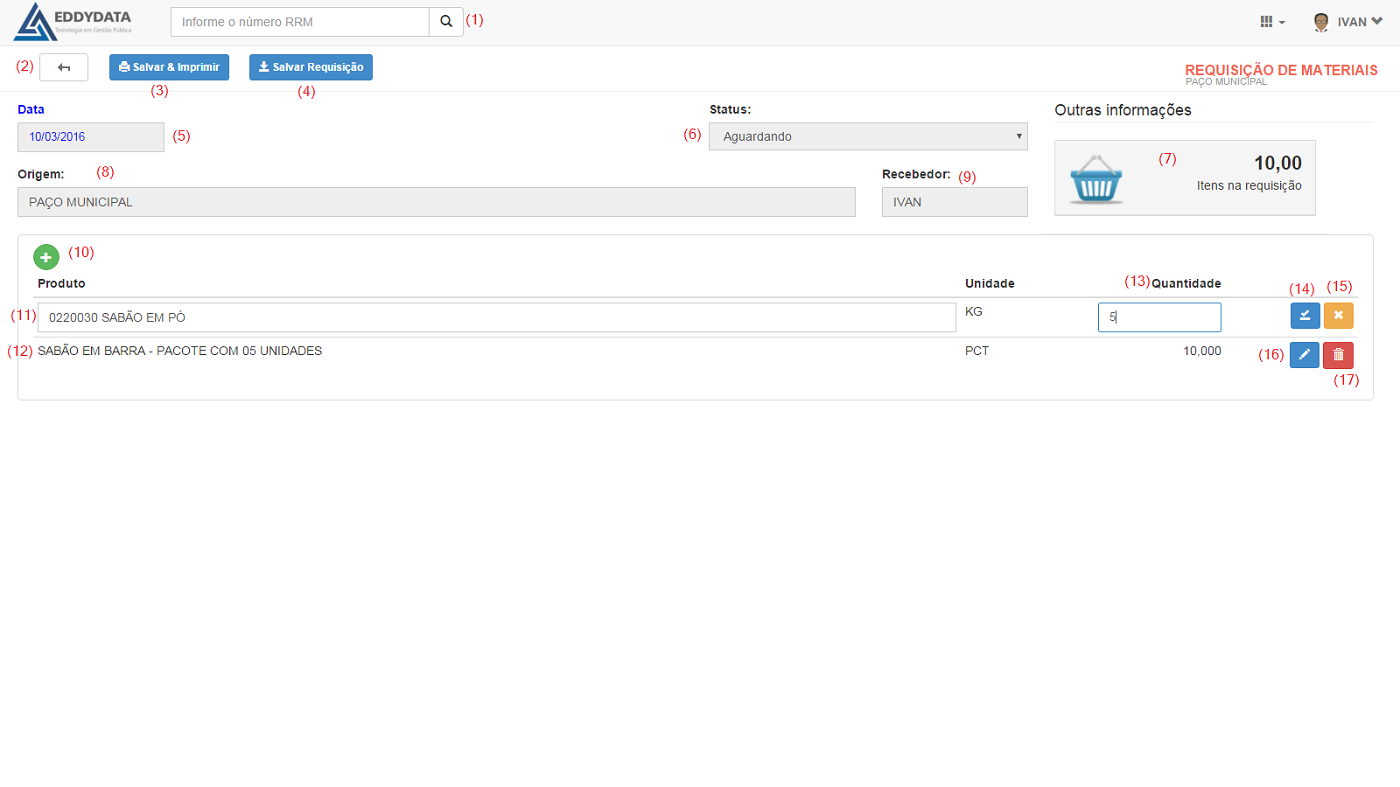RRM(Requisição)
De HelpWiki
(→Inclusão de Requisições) |
(→Inclusão de Requisições) |
||
| Linha 24: | Linha 24: | ||
Essa tela possui uma característica simples e objetiva: facilidade ao seu dia-a-dia! | Essa tela possui uma característica simples e objetiva: facilidade ao seu dia-a-dia! | ||
| - | (1) | + | (1) Campo destinado a pesquisa de requisições. |
| - | (2) | + | (2) Botão que volta para a tela anterior. |
| - | (3) | + | (3) Salva o documento e já abre uma aba para impressão do documento. |
| - | (4) | + | (4) Apenas salva o documento. |
| - | (5) | + | (5) Informativo com a data em que a requisição está sendo gerada. |
| - | (6) | + | (6) Informativo da situação em que a requisição se encontra. |
| - | (7) | + | (7) Informativo de quantos itens a requisição contém. |
| - | (8) | + | (8) De onde partiu a requisição ou seja, qual setor/departamento está solicitando os materiais constantes na requisição. |
| - | (9) | + | (9) Qual pessoa recebeu os materiais. |
| - | (10) | + | (10) Botão que acionado, abre a caixa para inserção de materiais. |
| - | (11) | + | (11) Caixa para que se digite o material a ser inserido na requisição. Basta começar a digitar o nome do material que o sistema já começa a trazer opções de materiais conforme você digita. |
| - | (12) | + | (12) após a inserção os materiais serão listados nessa região. |
| - | (13) | + | (13) Campo para informar a quantidade desejada. |
| - | (14) | + | (14) É nesse botão que você salva o material na requisição, apenas clicando nele. |
| - | (15) | + | (15) Clicando nesse botão você exlcui/cancela o material. |
| - | (16) | + | (16) Clicando nesse botão, abre-se os campos para que seja possível editar o material/quantidade. |
| - | (17) | + | (17) Exclui o material. |
Edição de 20h31min de 10 de março de 2016
Tela Inicial
Conhecendo a tela principal do sistema RRM... Primeiras explicativas!
Esse sistema é muito simples de operar, possui apenas 2 telas totalmente intuitivas
(1) Aqui é onde você informa o nº da Requisição desejada, concluindo assim sua pesquisa.
(2) Nesse botão você será direcionado para a tela de inserção, que também é muito fácil de ser utilizada.
(3) Botão destinado a excluir a requisição que por algum motivo ficou incorreta. Selecione a requisição e clique em Estornar
(4) Área de listagem das requisições, nessa região serão listadas todas ou as que você pesquisar.
(5) Clicando em qualquer campo que está sublinhado você seleciona a requisição desejada.
(6) Abaixo da lista de requisições temos a paginação para facilitar a navegação entre as páginas
(7) Aqui estão disponíveis algumas configurações do seu perfil.
Inclusão de Requisições
Essa tela possui uma característica simples e objetiva: facilidade ao seu dia-a-dia!
(1) Campo destinado a pesquisa de requisições.
(2) Botão que volta para a tela anterior.
(3) Salva o documento e já abre uma aba para impressão do documento.
(4) Apenas salva o documento.
(5) Informativo com a data em que a requisição está sendo gerada.
(6) Informativo da situação em que a requisição se encontra.
(7) Informativo de quantos itens a requisição contém.
(8) De onde partiu a requisição ou seja, qual setor/departamento está solicitando os materiais constantes na requisição.
(9) Qual pessoa recebeu os materiais.
(10) Botão que acionado, abre a caixa para inserção de materiais.
(11) Caixa para que se digite o material a ser inserido na requisição. Basta começar a digitar o nome do material que o sistema já começa a trazer opções de materiais conforme você digita.
(12) após a inserção os materiais serão listados nessa região.
(13) Campo para informar a quantidade desejada.
(14) É nesse botão que você salva o material na requisição, apenas clicando nele.
(15) Clicando nesse botão você exlcui/cancela o material.
(16) Clicando nesse botão, abre-se os campos para que seja possível editar o material/quantidade.
(17) Exclui o material.