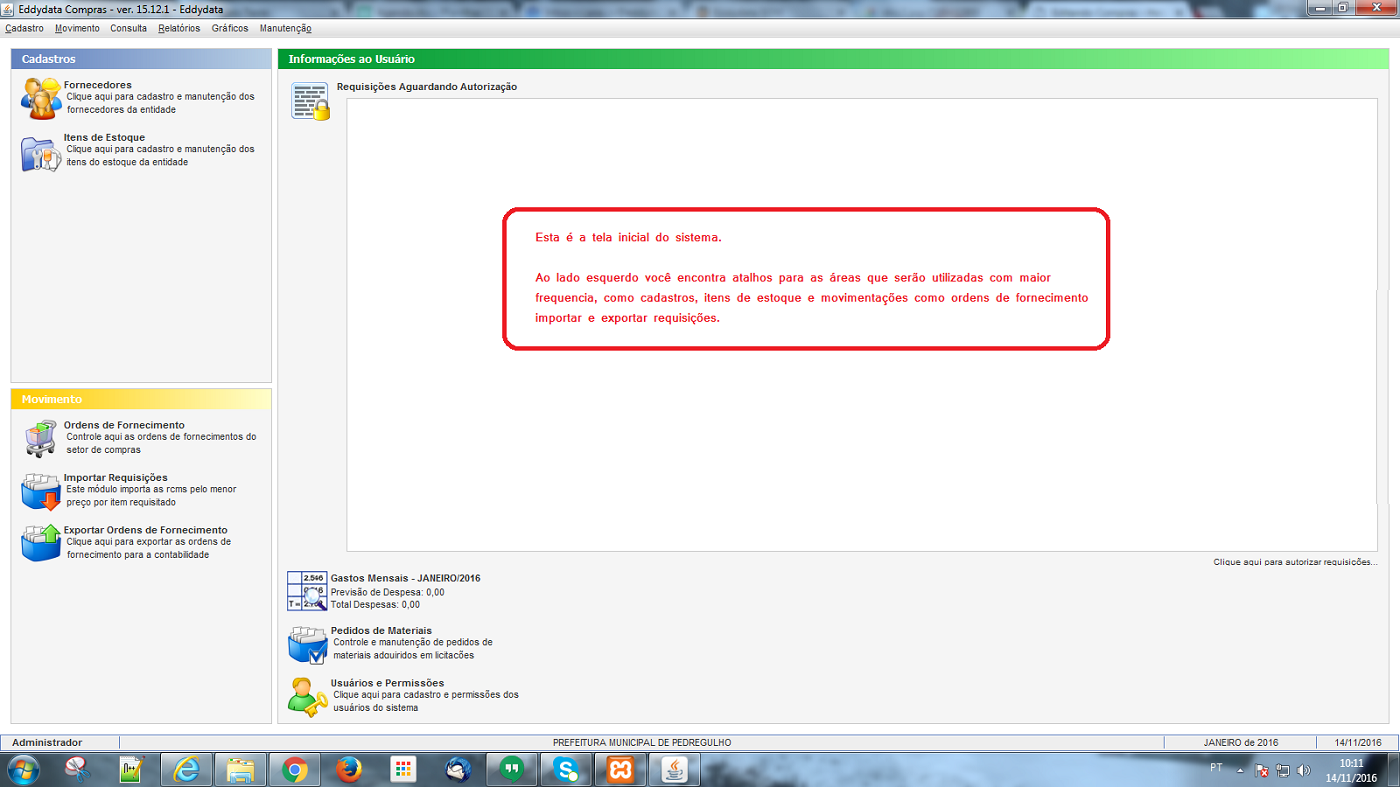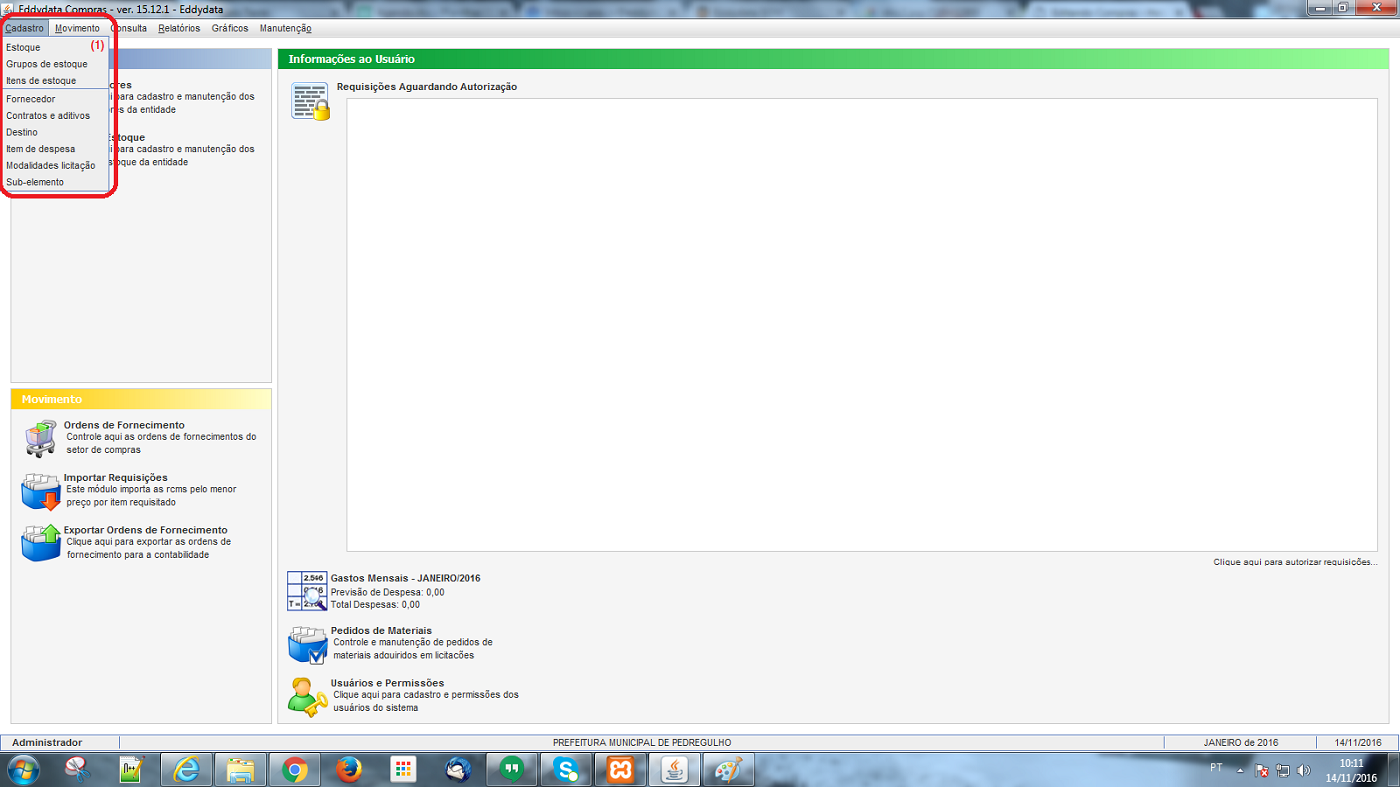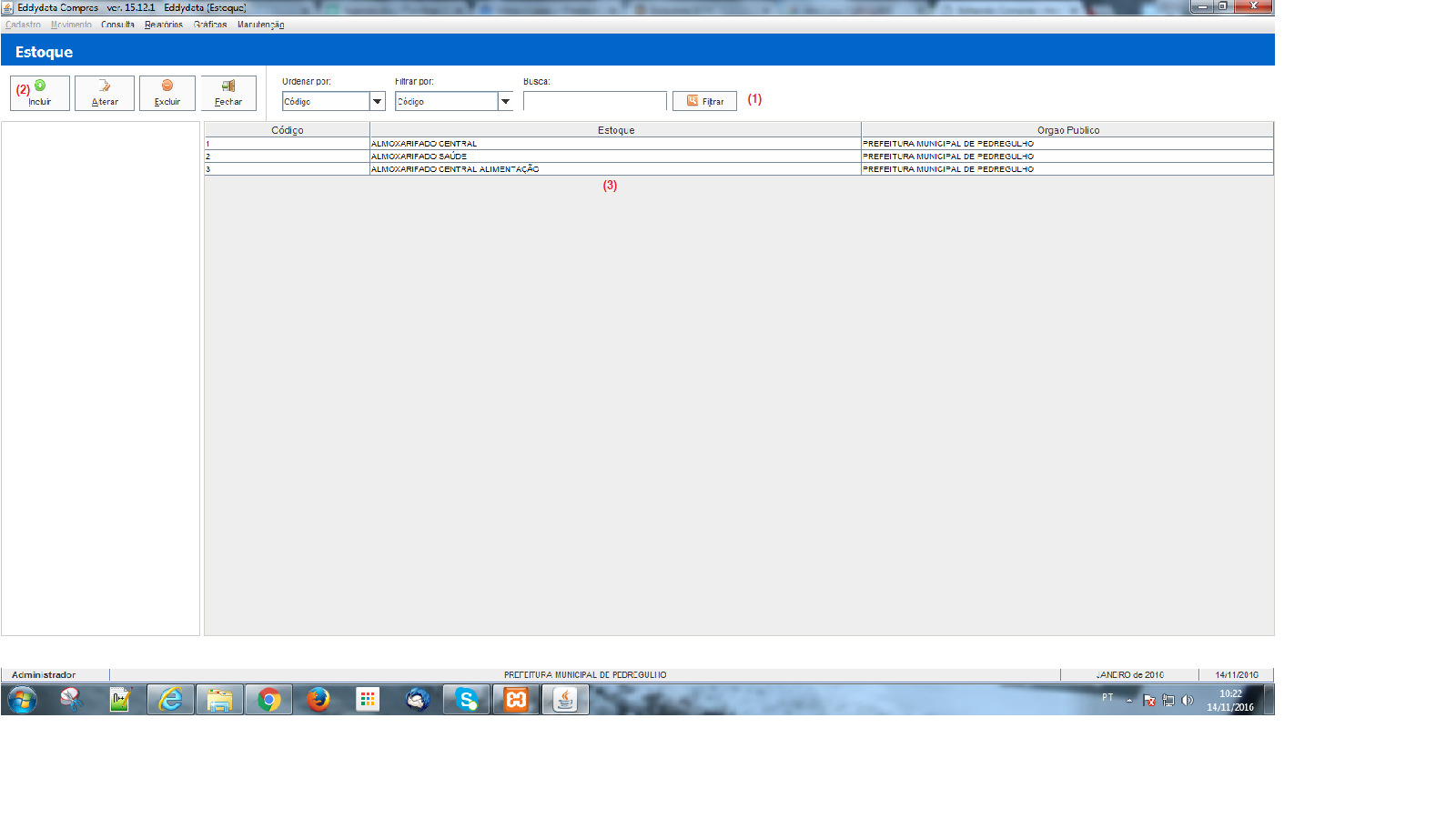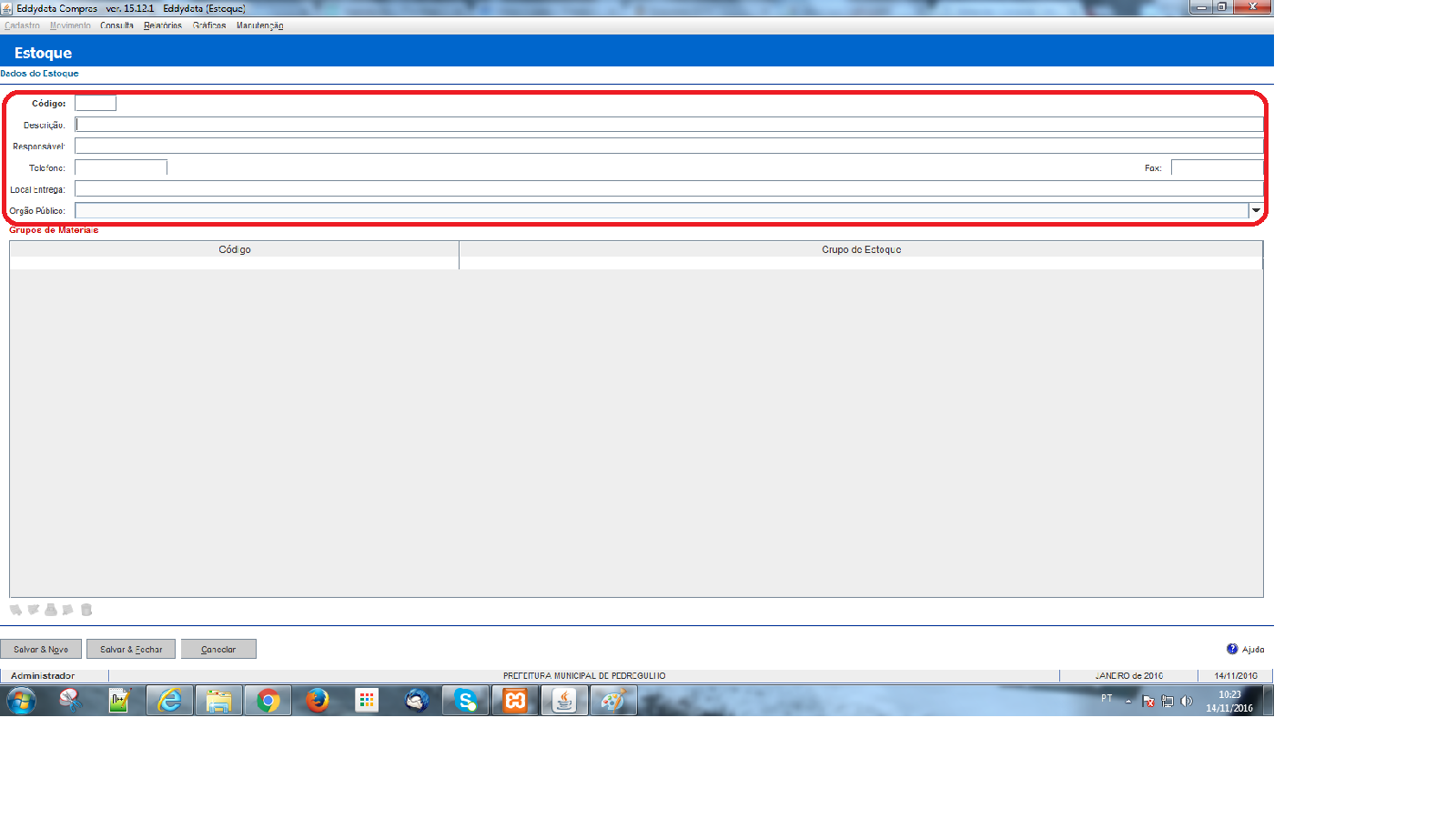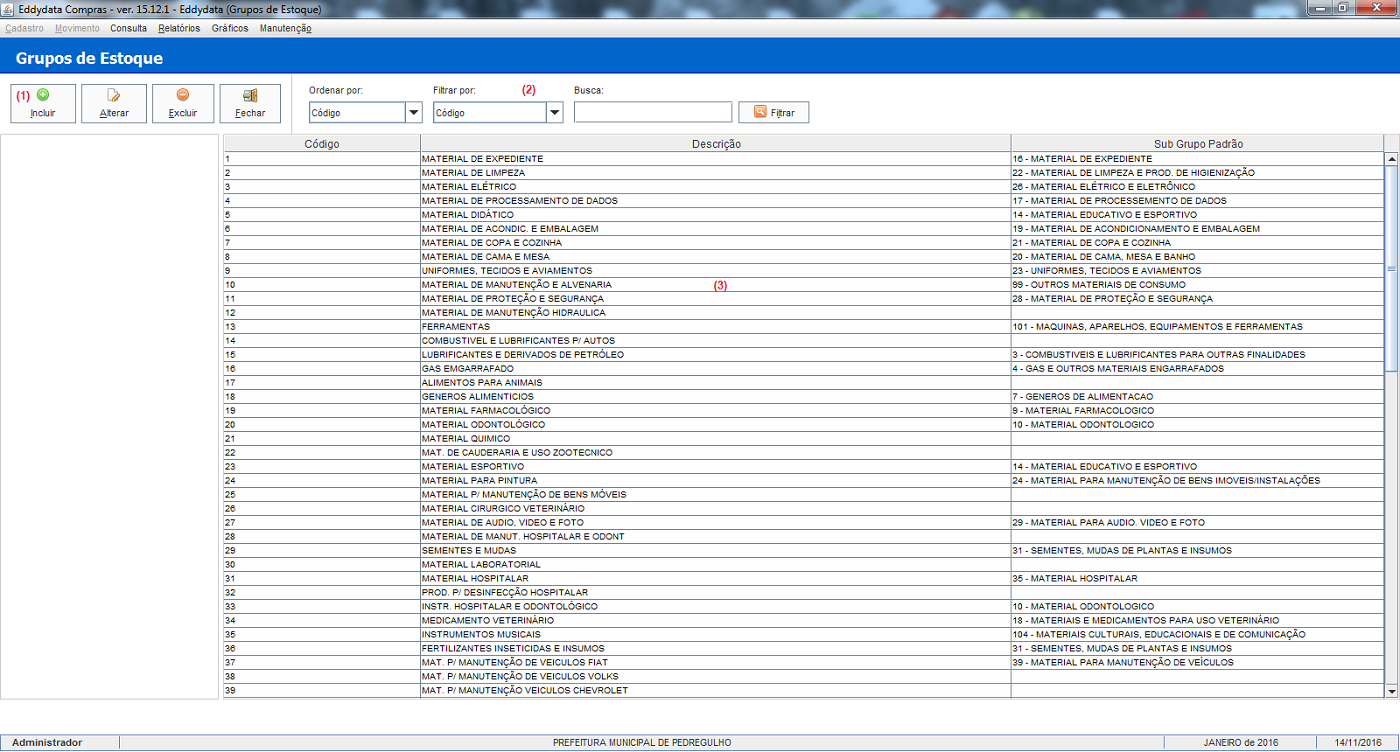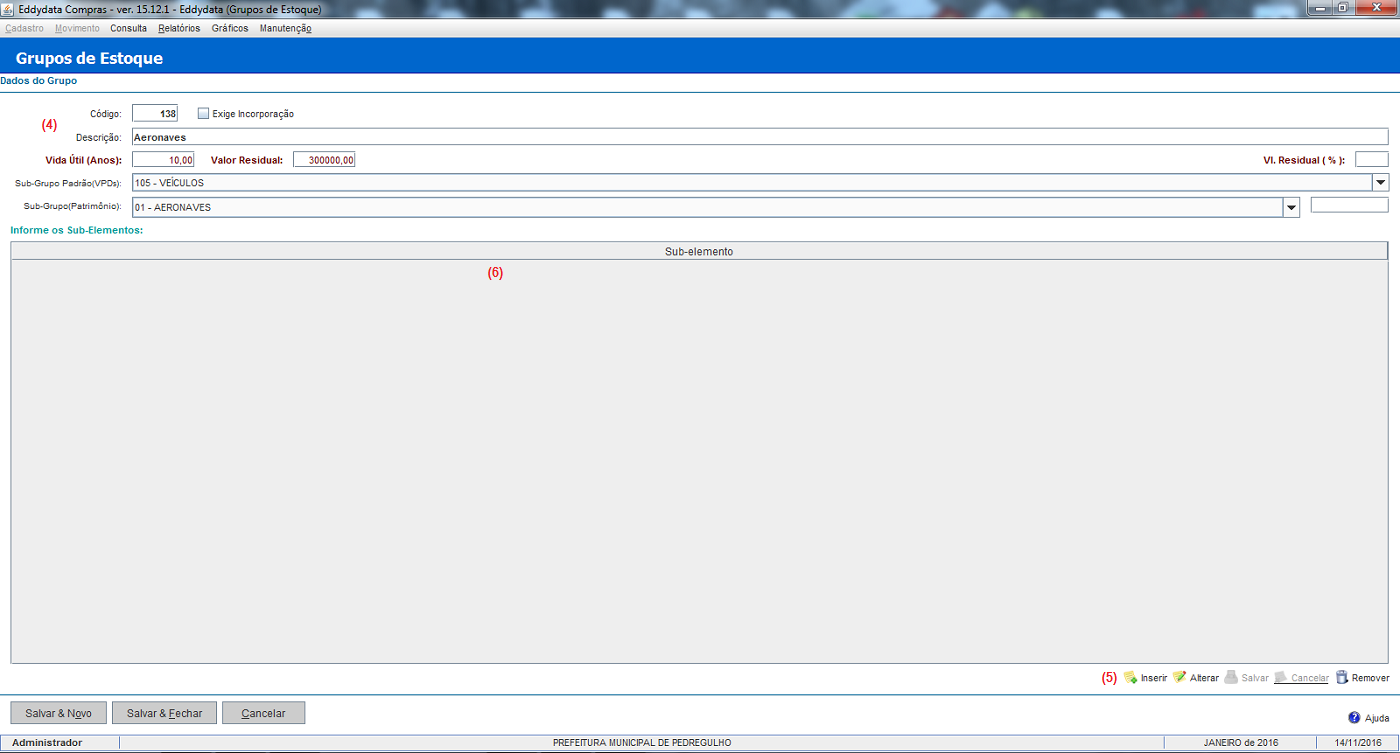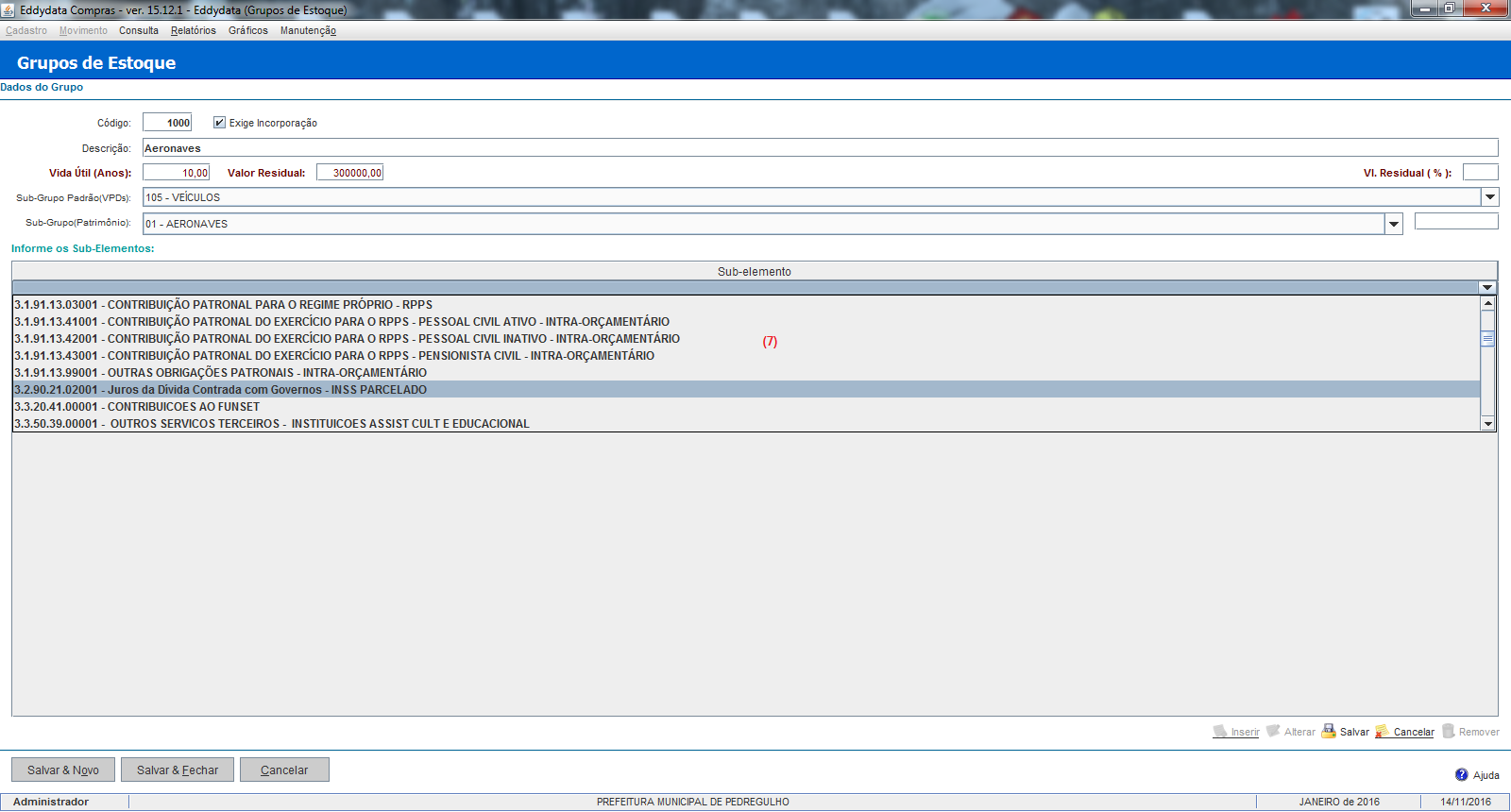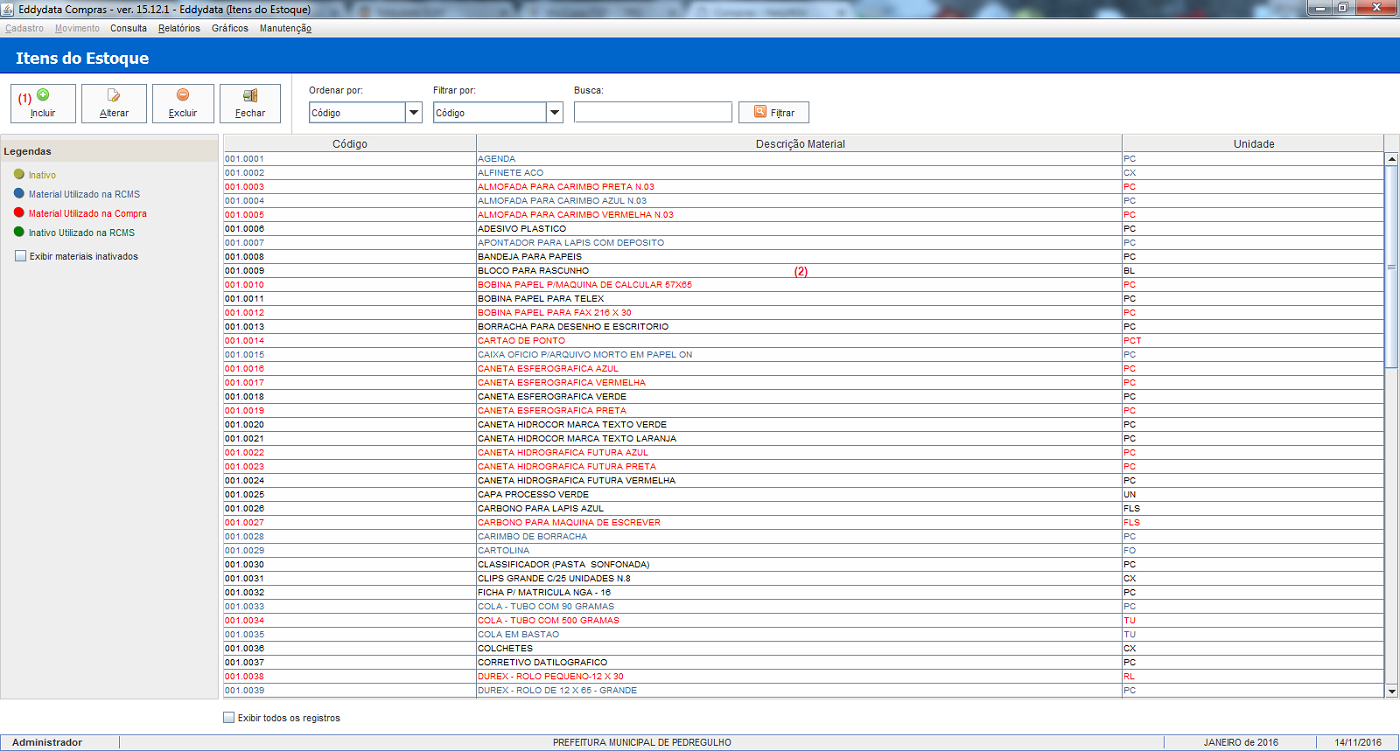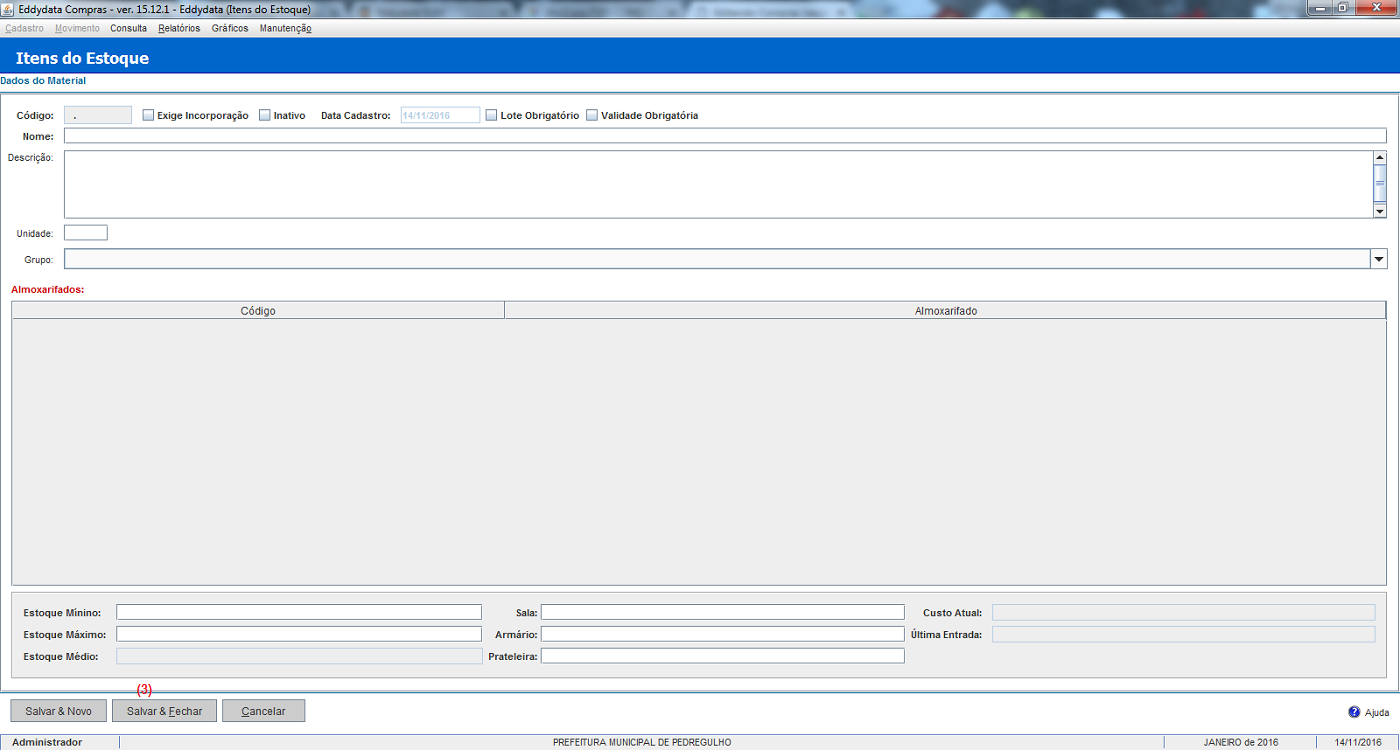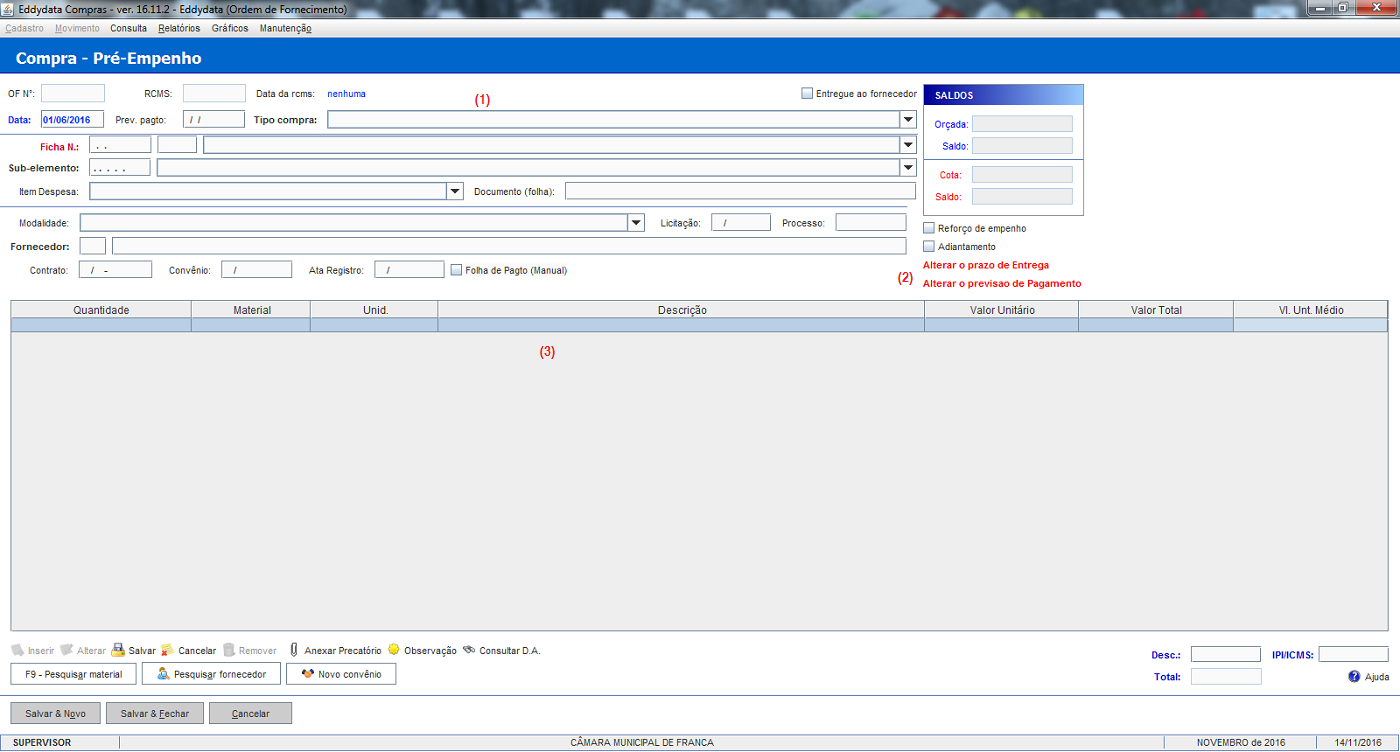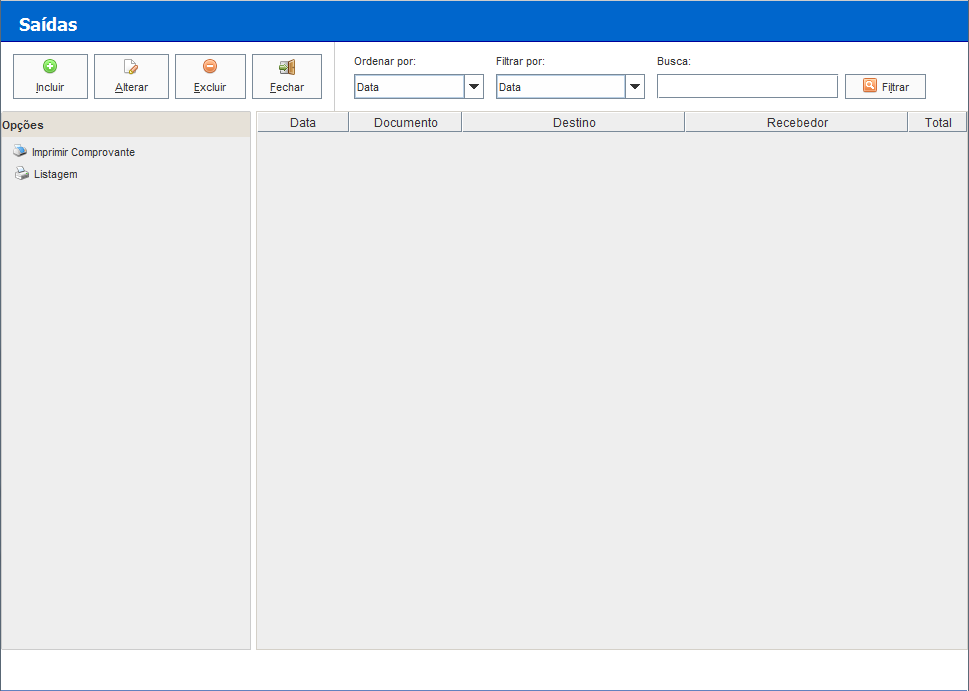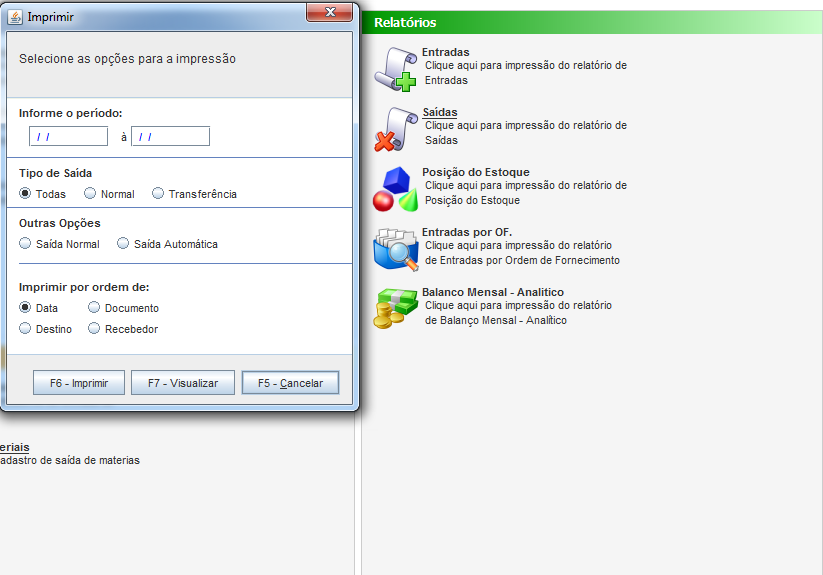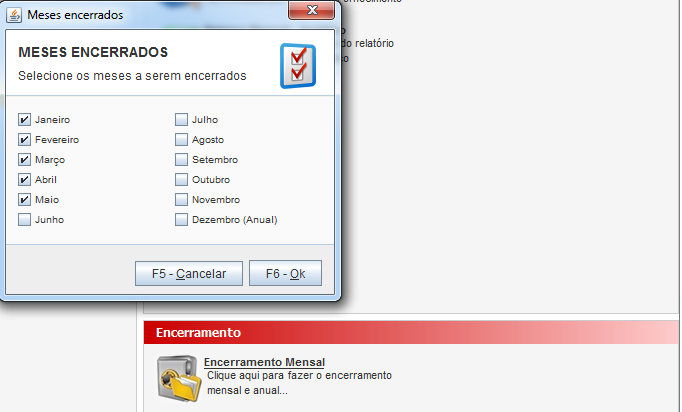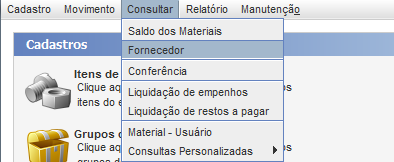Compras
De HelpWiki
(→Ordem de Fornecimento/ Pré-Empenho) |
(→Ordem de Fornecimento/ Pré-Empenho) |
||
| Linha 39: | Linha 39: | ||
==Ordem de Fornecimento/ Pré-Empenho== | ==Ordem de Fornecimento/ Pré-Empenho== | ||
Vá em Movimento/Ordem de Fornecimento/Incluir.<br/> | Vá em Movimento/Ordem de Fornecimento/Incluir.<br/> | ||
| - | (1) Preencha todos os campos, insira os materiais que estão sendo adquiridos e clique em Salvar e Fechar<br> | + | (1) Preencha todos os campos, insira os materiais que estão sendo adquiridos e clique em Salvar e Fechar.<br> |
(2) Links para efetuar alterações de prazo de entrega e previsão de pagto.<br> | (2) Links para efetuar alterações de prazo de entrega e previsão de pagto.<br> | ||
(3) Área onde serão inseridos os materias em questão. | (3) Área onde serão inseridos os materias em questão. | ||
Edição de 15h14min de 14 de novembro de 2016
Tabela de conteúdo |
Home Page
Tela inicial do sistema e sua primeiras explicativas
Estoque
(1) Clique em cadastros/Estoque para inserir um novo estoque
(1) Nessa área você pode pesquisar/Filtar por campos e na caixa digite o nome ou parte dele para buscar o estoque
(2) Na tela que se abrir clique em Incluir para abrir a tela de cadastro de novo estoque
(3) Onde é listado todos os estoques que o órgão possui.
(3) Preencha todos os campos selecionando também o órgão Câmara/Prefeitura e clique em salvar e fechar, repita o procedimento para inclusão de novos estoque caso necessário.
Grupos Estoque
(1) Clique em incluir para um novo grupo de estoque.
(2) Área utilizada para pesquisar/filtrar o grupo de estoque desejado.
(3) Área destinada a listar todos os grupos de estoque cadastrados no sistema.
(4) Preencha todos os campos para que o sistema permita salvar o novo grupo de estoque que está sendo criado.
(5) Clique em inserir para selecionar o su-elemento a qual esse grupo de estoque pertence(Informações oriundas da contabilidade - verifique juntamente com o contador)
(6) Após clicar em inserir(5) abrir-se-á a caixa de seleção para a devida escolha do su-elemento, selecione um da lista, para mais de um sub-elemento repita o procedimento(5)
(7) Lista aberta de su-elementos disponíveis oriundos da contabilidae(Verifique com seu contador qual é o mais indicado para cada grupo de estoque)
Itens de Estoque
(1) Clique para incluir um item no estoque
(2) Listagem de itens de estoque
(3) Preencha todos os campos e clique em Salvar e Fechar
Eassim com todos os demais cadastros...
Ordem de Fornecimento/ Pré-Empenho
Vá em Movimento/Ordem de Fornecimento/Incluir.
(1) Preencha todos os campos, insira os materiais que estão sendo adquiridos e clique em Salvar e Fechar.
(2) Links para efetuar alterações de prazo de entrega e previsão de pagto.
(3) Área onde serão inseridos os materias em questão.
Movimento - Saída Materiais
Todas saídas são listadas na tabela.
É possível incluir/alterar/excluir saídas utilizando os botões do menu no topo da tela.
Relatórios
Relatórios podem facilmente ser impressos utilizando os atalhos do menu principal selecione um tipo de relatório e preencha as opções de impressão.
É possível somente visualizar o relatório antes da impressão após preencher as opções, f7 é o atalho para essa função.
Encerramento
O atalho na tela principal para encerramentos permite fazer encerramentos mensais e anuais.
Menu
Mais funcionalidades que não estão listadas nos atalhos podem ser encontradas no menu do topo da tela.