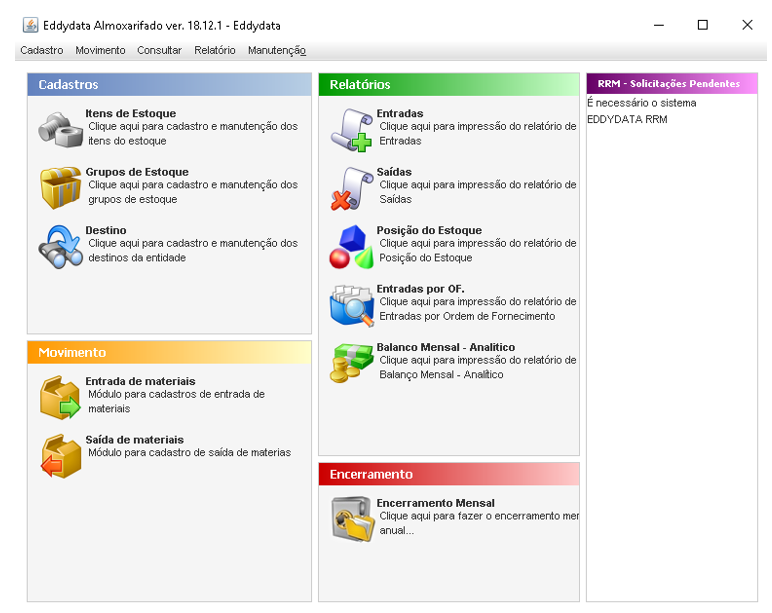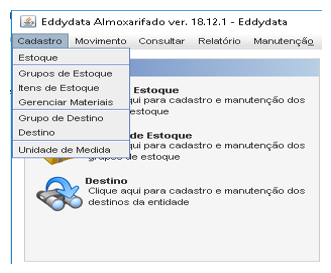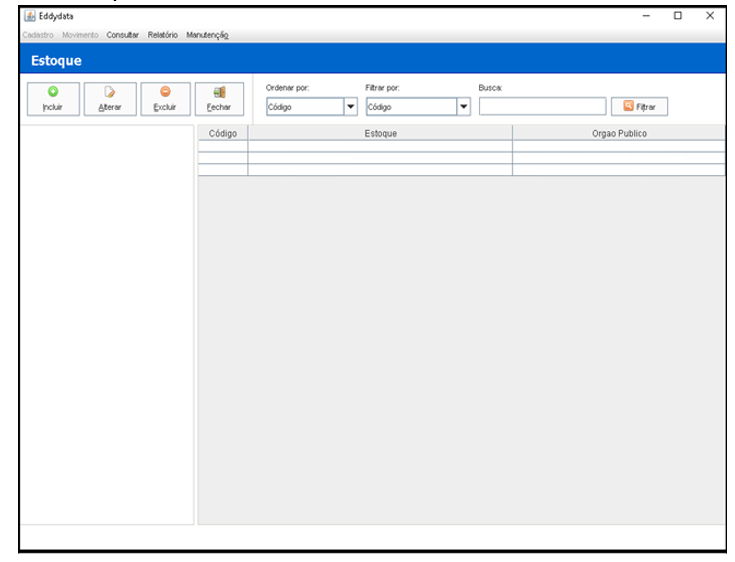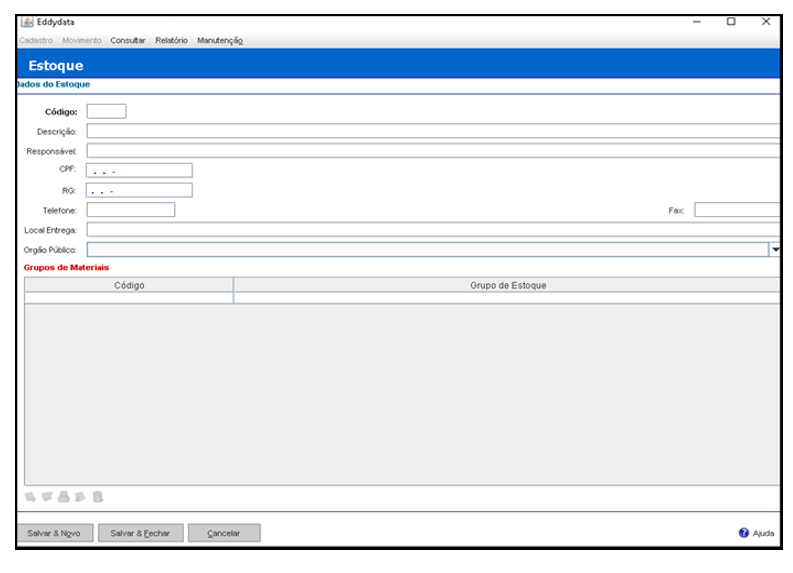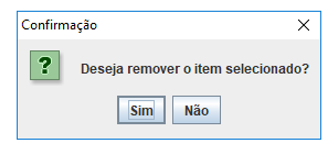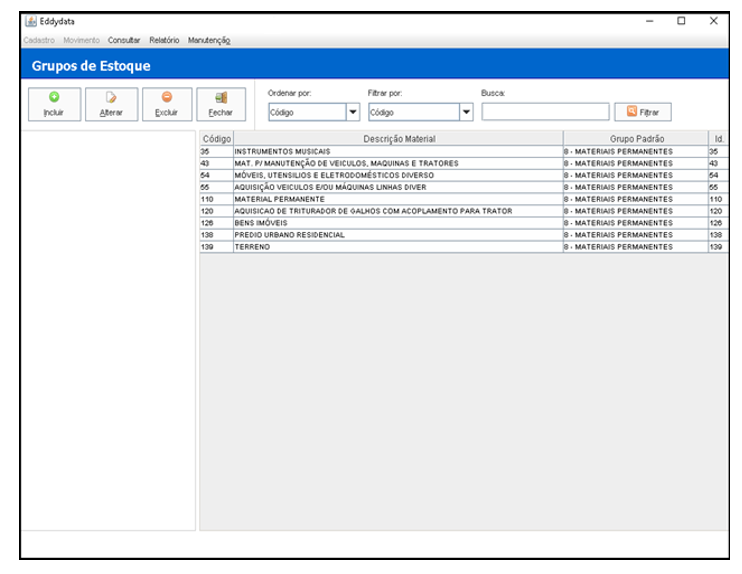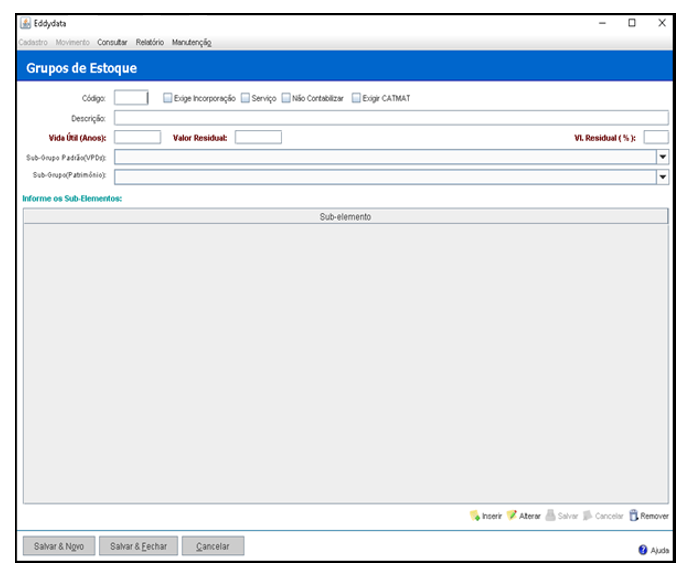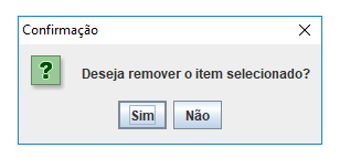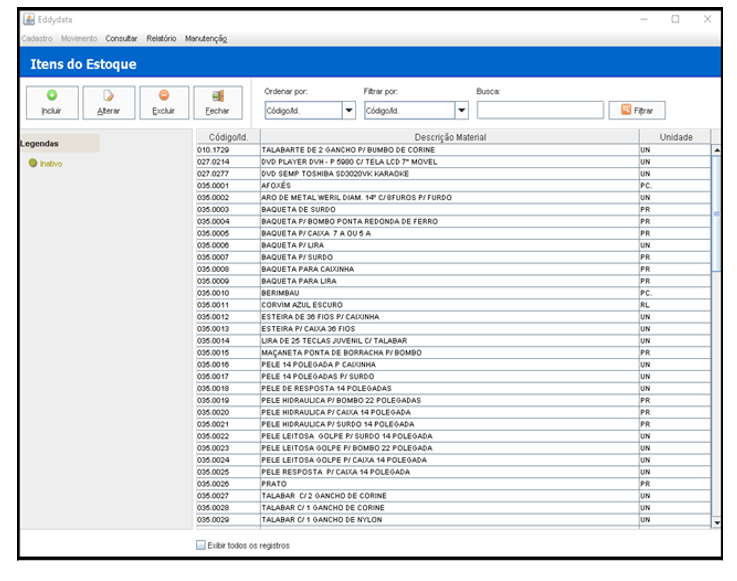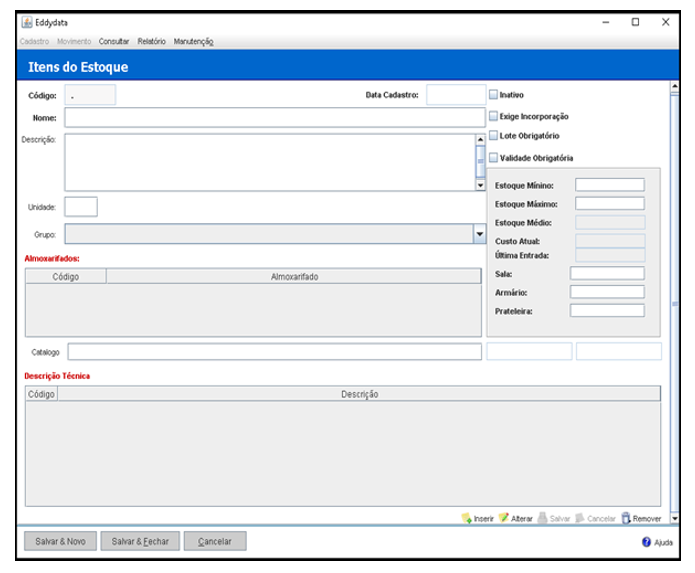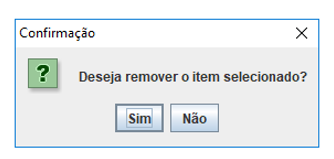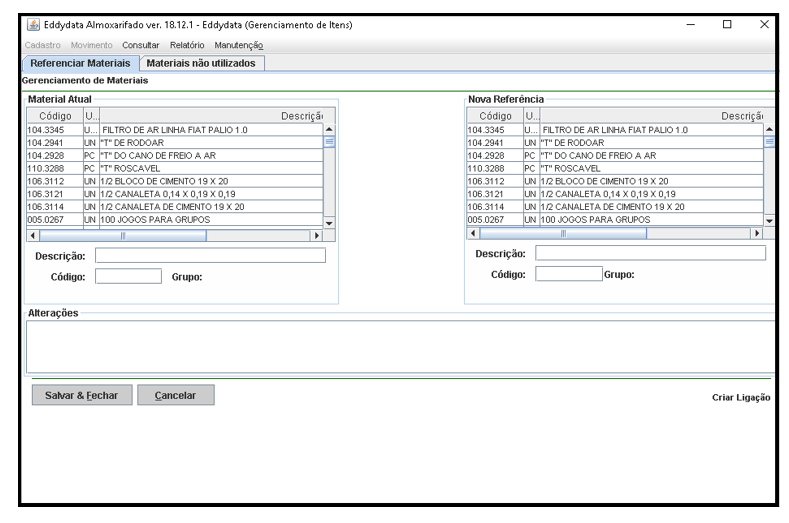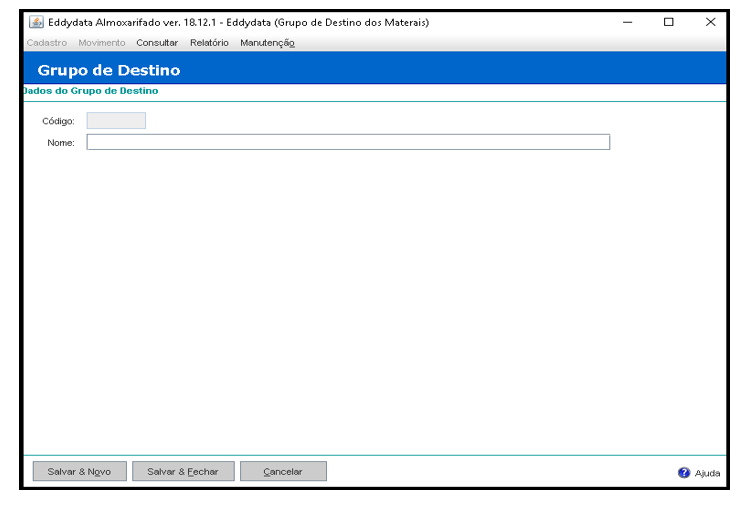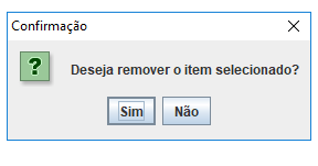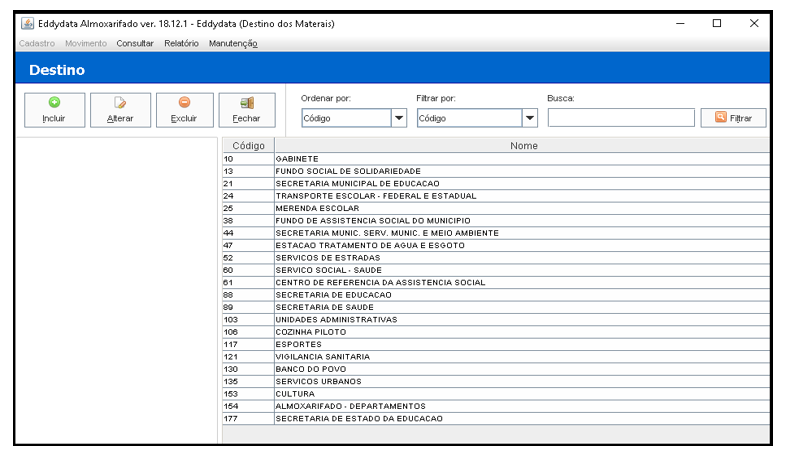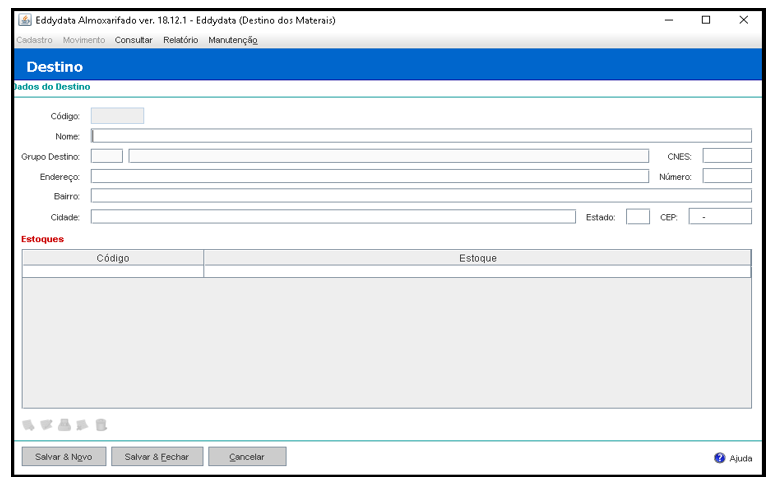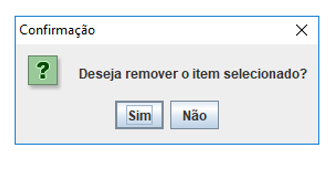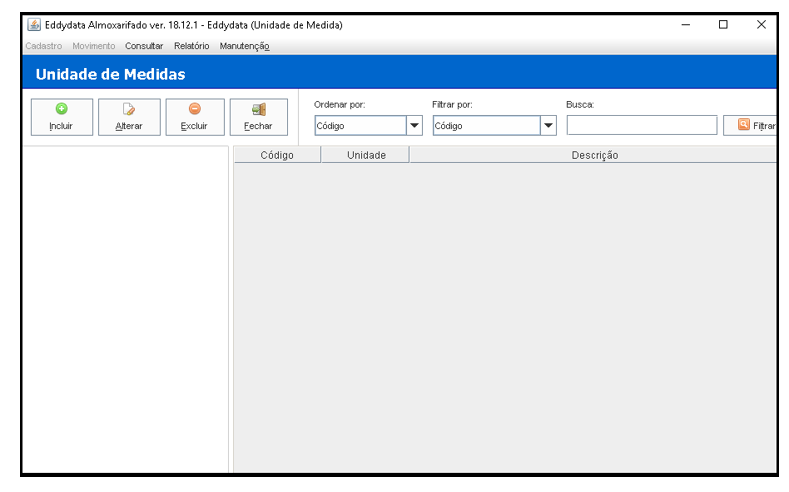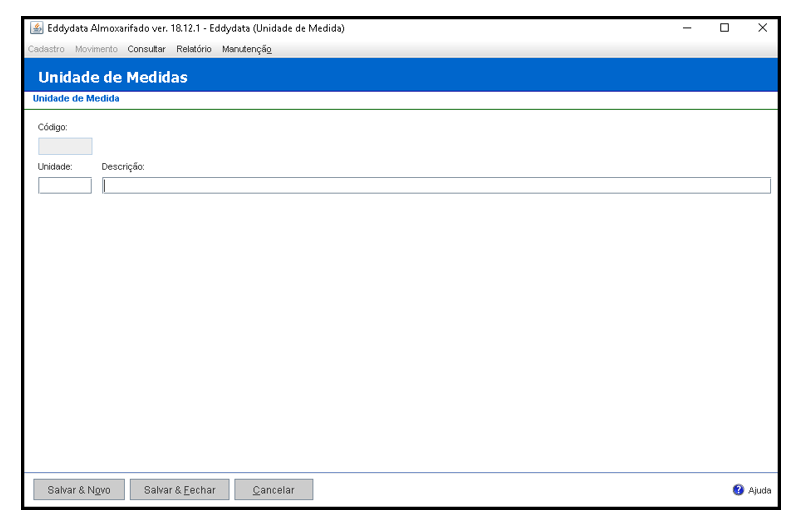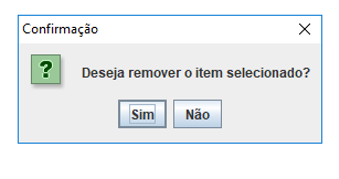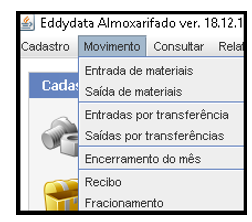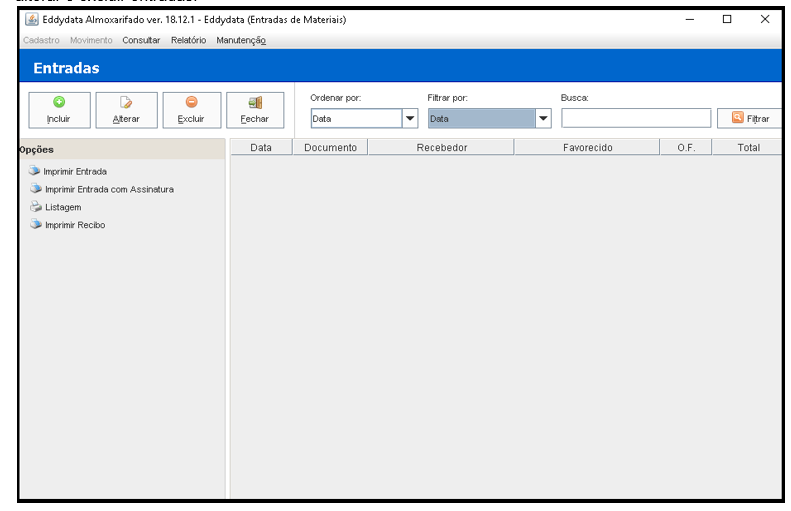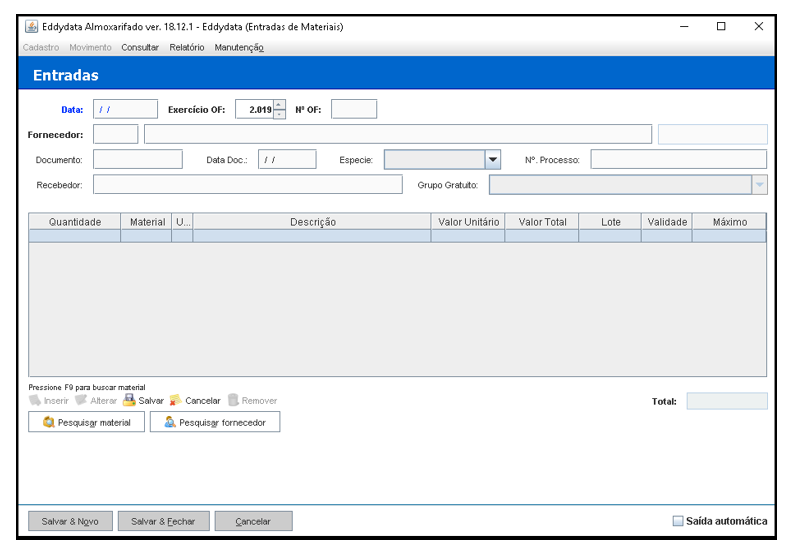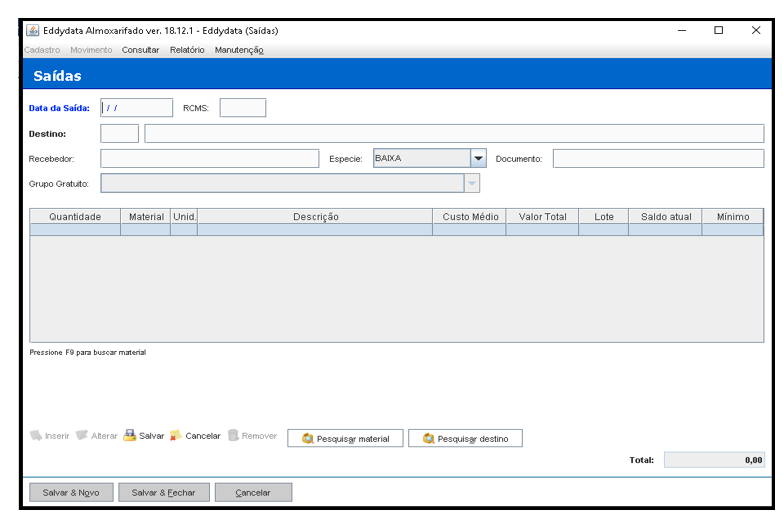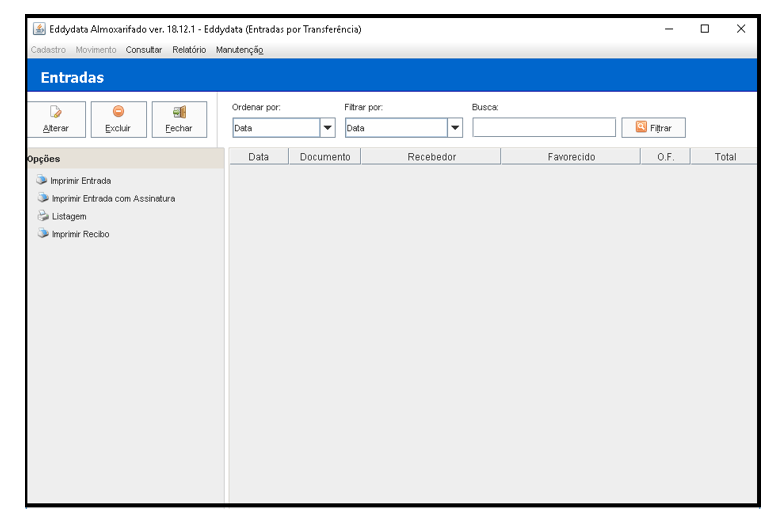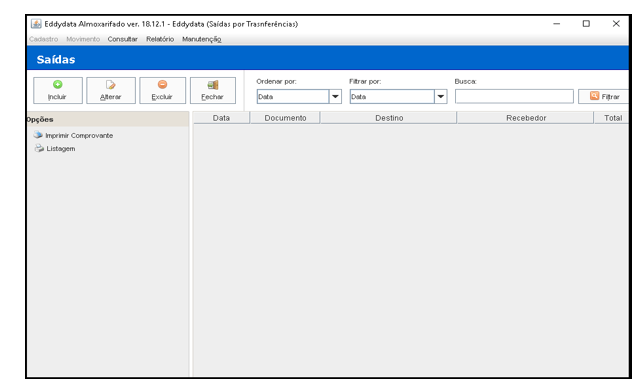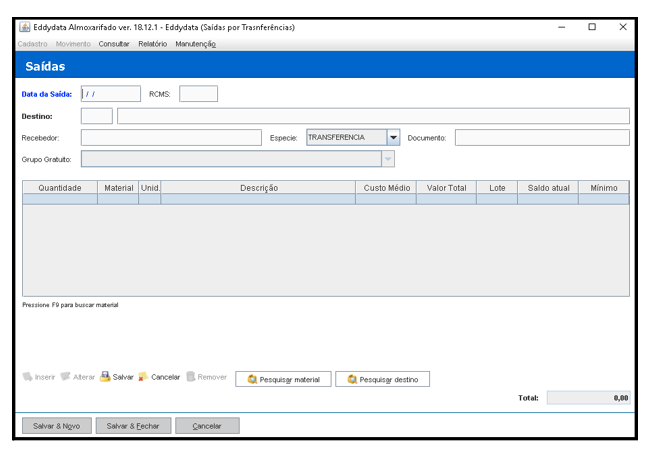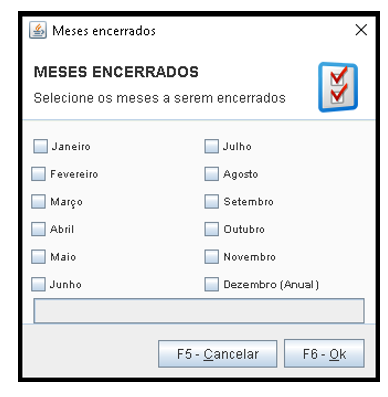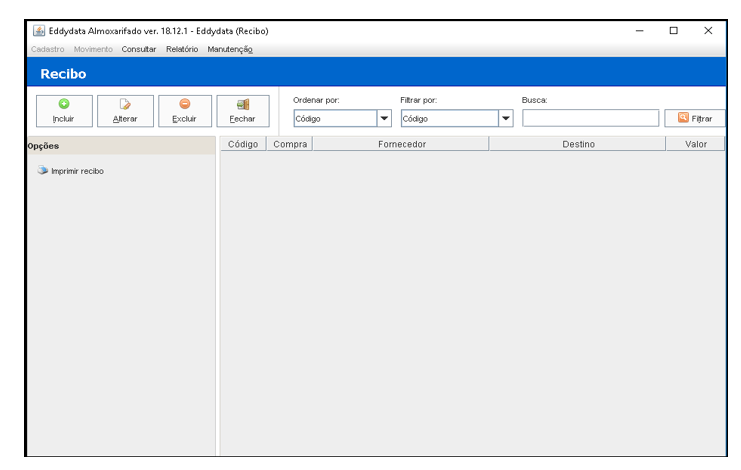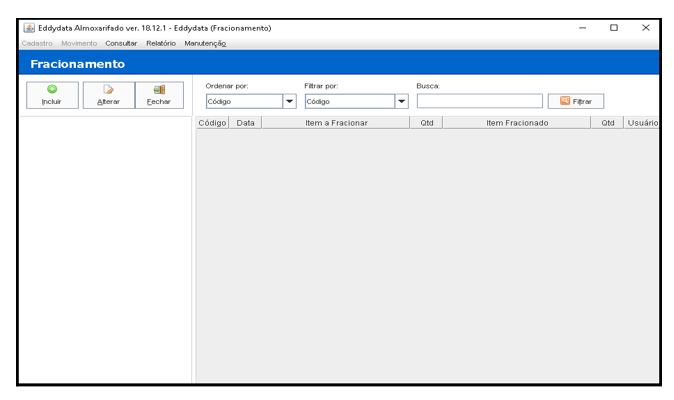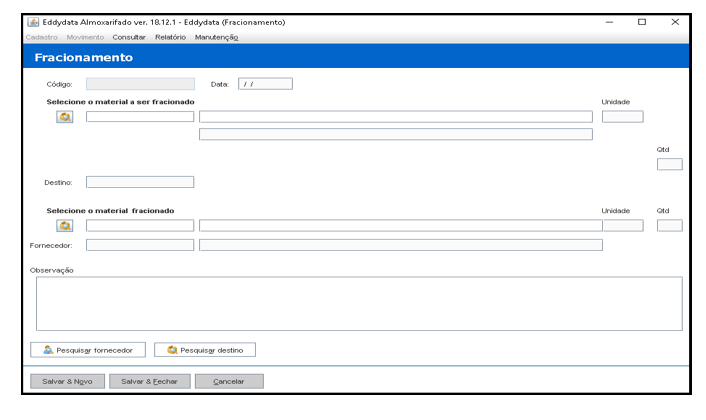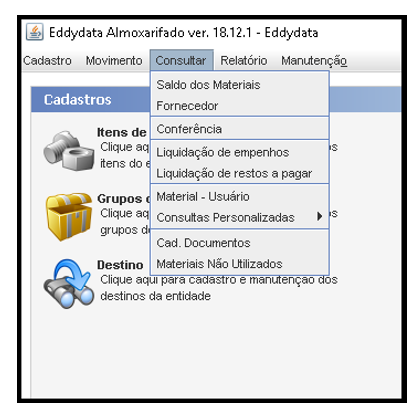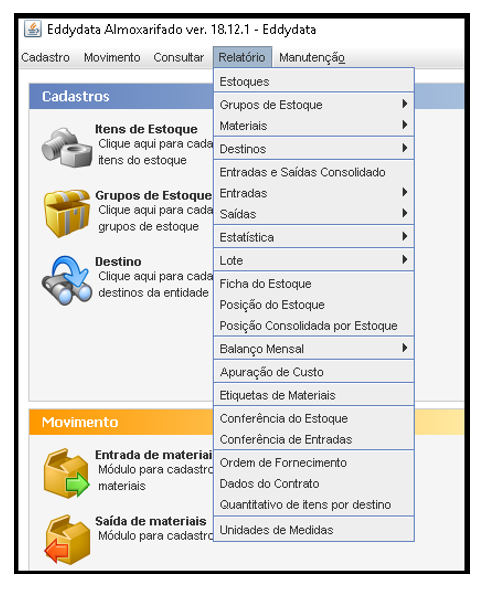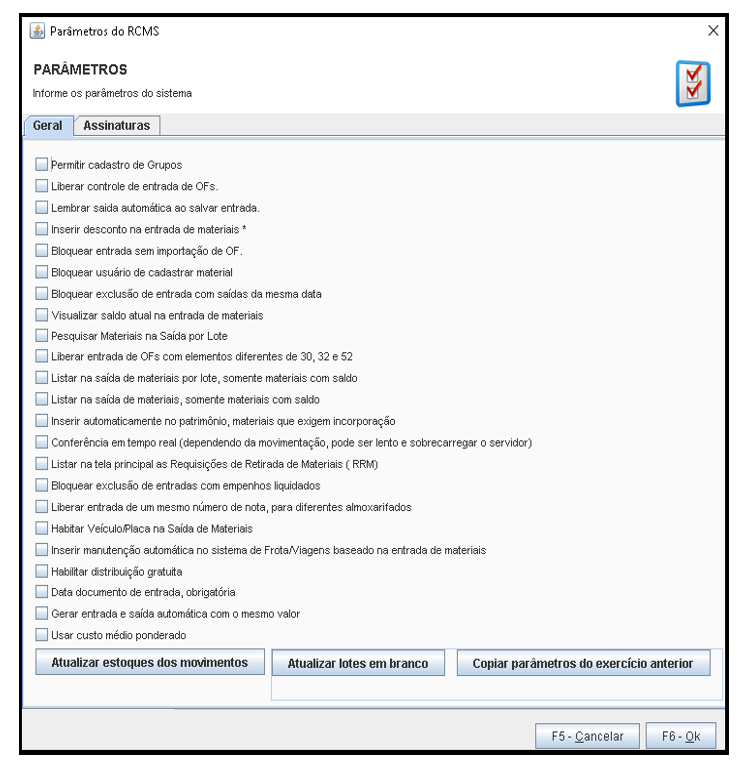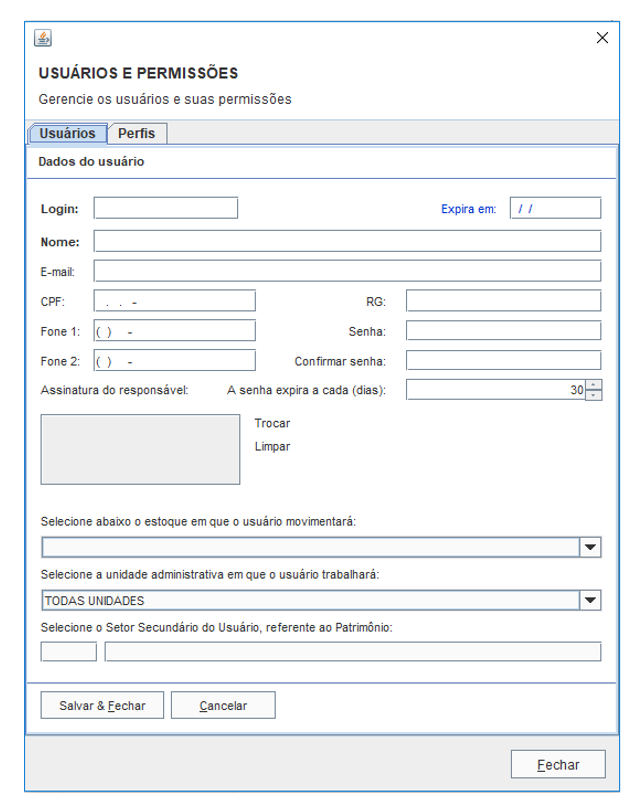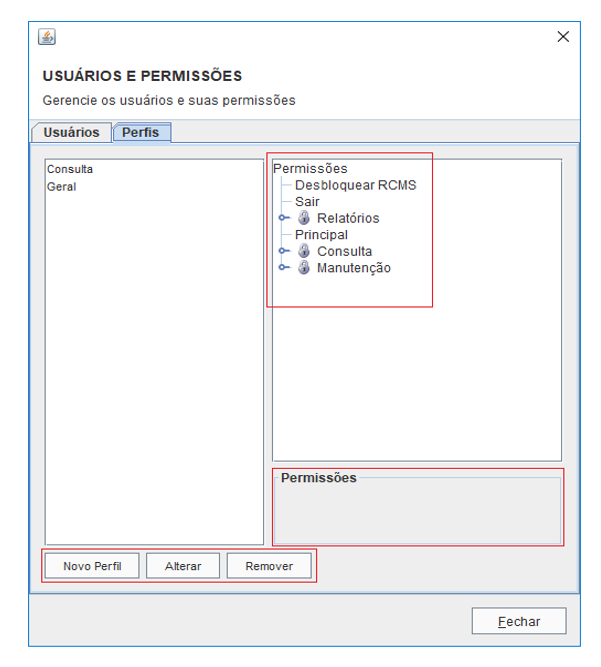Almoxarifado
De HelpWiki
Tabela de conteúdo |
INTRODUÇÃO
O Sistema Almoxarifado é um sistema que irá apoiar a Administração Pública no controle de estoque, que é essencial para que a Administração Pública possua domínio sobre as movimentações e necessidades dentro do seu acervo.
LOGIN
Na tela de login, o usuário digitará o login e a senha já cadastrados no sistema. É necessário também selecionar o órgão e o exercício ao qual deseja acessar.
TELA INICIAL
Feito o login o usuário será direcionado à tela inicial do Sistema, conforme tela abaixo:
Nesta tela são indicadas as principais ferramentas que serão utilizadas pelos usuários.
CADASTRO
ESTOQUE
O usuário responsável pelo almoxarifado será vinculado a um estoque de materiais, os estoques são trazidos em tela, nessa o usuário tem a opção de incluir um novo estoque, alterar ou excluir os já cadastrados.
• INCLUIR
Para incluir um novo ESTOQUE é necessário clicar no ícone INCLUIR disponível na parte superior da tela. O Sistema abrirá uma nova tela para inclusão de um novo estoque. Para criar um novo estoque é necessário fazer o preenchimento da tela abaixo com as informações correspondentes à solicitação do usuário. O Código do ESTOQUE para identificação do estoque. A Descrição é o nome do estoque. Responsável é a pessoa encarregada pelo estoque. RG e CPF, dados do responsável pelo estoque. Telefone e Fax do estoque. Local Entrega endereço do estoque. Órgão Público, selecionar o órgão ao qual o estoque pertence. Grupos de Materiais, vincular os grupos de materiais do estoque.
● ALTERAR Para realizar alterações de ESTOQUE já cadastrados é necessário selecioná-lo na grid e clicar no ícone ALTERAR na parte superior da tela. O Sistema abrirá a tela com todas as informações do estoque, onde o usuário terá acesso ao conteúdo do ESTOQUE para alterações.
• EXCLUIR Para excluir um estoque o usuário selecionará o ESTOQUE que deseja excluir e clicar no ícone EXCLUIR na parte superior da tela. Em seguida o Sistema emitirá um aviso, conforme abaixo, onde o usuário colocará sim: para confirmar a exclusão, ou não: caso queira cancelar a operação.
GRUPOS DE ESTOQUE
Ao selecionar Grupo de Estoque o usuário será direcionado a tela abaixo, onde será trazido na grid todos os grupos já cadastrados. Como também a opção de incluir, alterar e excluir grupos. Em grupo de estoque cadastra-se o tipo de grupo ao qual o bem material pertence.
Para incluir um novo GRUPO DE ESTOQUE é necessário clicar no ícone INCLUIR disponível na parte superior da tela. O Sistema abrirá uma nova tela para inclusão de um novo grupo. Para criar um novo grupo é necessário fazer o preenchimento da tela abaixo com as informações correspondentes à solicitação do usuário. O Código do GRUPO DE ESTOQUE é automático. A Descrição é o nome do grupo de estoque. Vida Útil (Anos), Valor Residual e Valor Residual (%) informações dos bens que pertencerão a esse grupo. Sub-Grupo Padrão (VPDs) selecionar o grupo padrão no qual o grupo de estoque pertence. Sub-Grupo (Almoxarifado), selecionar o sub-grupo contábil no qual o grupo de estoque pertence.
● ALTERAR Para realizar alterações de Grupo de Estoque já cadastrados é necessário selecioná-lo na grid e clicar no ícone ALTERAR na parte superior da tela. O Sistema abrirá a tela com todas as informações do grupo, onde o usuário terá acesso ao conteúdo do GRUPO DE ESTOQUE para alterações.
• EXCLUIR Para excluir um grupo de estoque o usuário selecionará o GRUPO que deseja excluir e clicar no ícone EXCLUIR na parte superior da tela. Em seguida o Sistema emitirá um aviso, conforme abaixo, onde o usuário colocará sim: para confirmar a exclusão, ou não: caso queira cancelar.
ITENS DE ESTOQUE
Ao selecionar Itens de Estoque o usuário será direcionado a tela abaixo, onde será trazido na grid todos os itens já cadastrados. Como também a opção de incluir, alterar e excluir itens. Em itens de estoque cadastra-se os matérias.
Para incluir um novo ITEM DE ESTOQUE é necessário clicar no ícone INCLUIR disponível na parte superior da tela. O Sistema abrirá uma nova tela para inclusão de um item de estoque. Para criar um novo item é necessário fazer o preenchimento da tela abaixo com as informações correspondentes à solicitação do usuário. O Código do ITEM DE ESTOQUE é automático. A Data de Cadastro é automática. O Nome do item. A Descrição é o detalhamento do item. A Unidade é a medida do item. O Grupo refere-se ao grupo de estoque ao qual o item pertence. Inativo selecionar caso o item precise ser inativado. Exige Incorporação selecionar se o item precise ser incorporado ao almoxarifado. Lote Obrigatório selecionar caso a saída do almoxarifado for por lote. Validade Obrigatória seleciono caso o item no almoxarifado for dar saída por validade. Estoque Mínimo, a quantidade mínima que tenho que ter no estoque do item. Estoque Máximo, a quantidade máxima de item que é preciso ter em estoque. Estoque Médio, Custo Atual e Última Entrada, são automáticos. Sala, Armário e Prateleira localização do item em estoque. Almoxarifados que recebem o item. Descrição Técnica especificação do item.
● ALTERAR
Para realizar alterações de Itens de Estoque já cadastrados é necessário selecioná-lo na grid e clicar no ícone ALTERAR na parte superior da tela. O Sistema abrirá a tela com todas as informações do item, onde o usuário terá acesso ao conteúdo do Item de Estoque para alterações.
• EXCLUIR Para excluir um item de estoque o usuário selecionará o ITEM que deseja excluir e clicar no ícone EXCLUIR na parte superior da tela. Em seguida o Sistema emitirá um aviso, conforme abaixo, onde o usuário colocará sim: para confirmar a exclusão, ou não: caso queira cancelar.
GERENCIAR MATERIAIS Ao selecionar Gerenciar Materiais o usuário será direcionado a tela abaixo.
Para gerenciar materiais é necessário é necessário fazer o preenchimento da tela acima com as informações correspondentes à solicitação do usuário. Descrição e Código do material atual e a sua nova referência. Grupo automático após inserir descrição e código. Alteração descrever o motivo de estar realizando o gerenciamento de materiais.
GRUPO DE DESTINO
Ao selecionar Grupo de Destino o usuário será direcionado a tela abaixo, onde será trazido na grid todos os grupos de destino já cadastrados. Nessa tela é possível filtrar os grupos de destino por: Código e Nome. Como também a opção de incluir, alterar e excluir os grupos.
Para incluir um novo GRUPO DE DESTINO é necessário clicar no ícone INCLUIR disponível na parte superior da tela. O Sistema abrirá uma nova tela para inclusão de grupo de destino. Para criar um novo grupo é necessário fazer o preenchimento da tela abaixo com as informações correspondentes à solicitação do usuário. O Código é automático. Nome do grupo de destino.
● ALTERAR Para realizar alterações de Grupo de Destino já cadastrado é necessário selecioná-lo na grid e clicar no ícone ALTERAR na parte superior da tela. O Sistema abrirá a tela com todas as informações do grupo, onde o usuário terá acesso ao conteúdo do Grupo de Destino para alterações.
• EXCLUIR Para excluir um grupo de destino o usuário selecionará o GRUPO que deseja excluir e clicar no ícone EXCLUIR na parte superior da tela. Em seguida o Sistema emitirá um aviso, conforme abaixo, onde o usuário colocará sim: para confirmar a exclusão, ou não: caso queira cancelar.
DESTINO
Ao selecionar Destino o usuário será direcionado a tela abaixo, onde será trazido na grid todos os destinos já cadastrados. Nessa tela é possível filtrar os destinos por: Código e Nome. Como também a opção de incluir, alterar e excluir os destinos.
Para incluir um novo DESTINO é necessário clicar no ícone INCLUIR disponível na parte superior da tela. O Sistema abrirá uma nova tela para inclusão destino. Para criar um destino é necessário fazer o preenchimento da tela abaixo com as informações correspondentes à solicitação do usuário. O Código é automático. Nome do destino. Grupo Destino ao qual o destino vai pertencer ao inserir o código carrega o nome. Endereço Completo onde se localiza o Destino. Estoques vincular os estoques desse destino.
● ALTERAR Para realizar alterações de Destino já cadastrado é necessário selecioná-lo na grid e clicar no ícone ALTERAR na parte superior da tela. O Sistema abrirá a tela com todas as informações do destino, onde o usuário terá acesso ao conteúdo do Destino para alterações.
• EXCLUIR Para excluir um destino o usuário selecionará o DESTINO que deseja excluir e clicar no ícone EXCLUIR na parte superior da tela. Em seguida o Sistema emitirá um aviso, conforme abaixo, onde o usuário colocará sim: para confirmar a exclusão, ou não: caso queira cancelar.
UNIDADE DE MEDIDA
Ao selecionar Unidade de Medida o usuário será direcionado a tela abaixo, onde será trazido na grid todas as unidades de medidas já cadastradas. Nessa tela é possível filtrar as unidades por: Código, Unidade e Descrição. Como também a opção de incluir, alterar e excluir os destinos.
Para incluir uma nova Unidade de Medida é necessário clicar no ícone INCLUIR disponível na parte superior da tela. O Sistema abrirá uma nova tela para inclusão de unidade de medida. Para criar uma unidade é necessário fazer o preenchimento da tela abaixo com as informações correspondentes à solicitação do usuário. O Código é automático. Unidade sigla. Descrição nome da unidade de medida.
● ALTERAR
Para realizar alterações de UNIDADE DE MEDIDA já cadastrado é necessário selecioná-lo na grid e clicar no ícone ALTERAR na parte superior da tela. O Sistema abrirá a tela com todas as informações da unidade, onde o usuário terá acesso ao conteúdo da Unidade de Medida para alterações.
• EXCLUIR Para excluir uma unidade o usuário selecionará a UNIDADE DE MEDIDA que deseja excluir e clicar no ícone EXCLUIR na parte superior da tela. Em seguida o Sistema emitirá um aviso, conforme abaixo, onde o usuário colocará sim: para confirmar a exclusão, ou não: caso queira cancelar.
MOVIMENTO