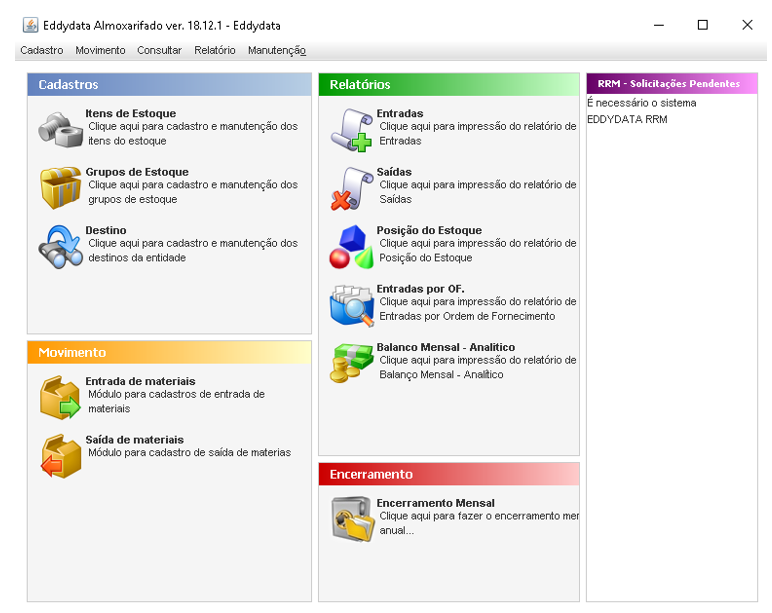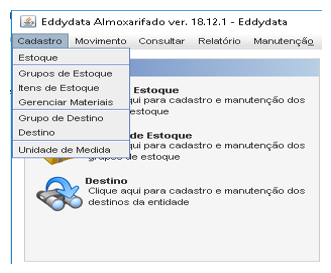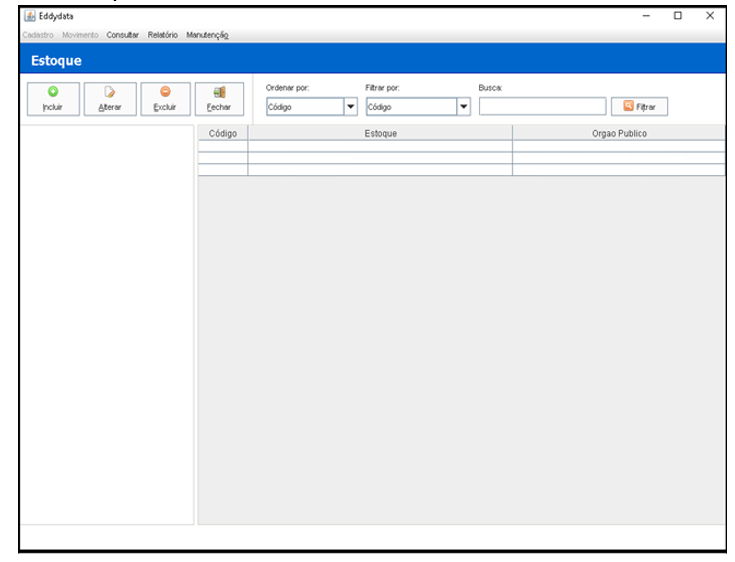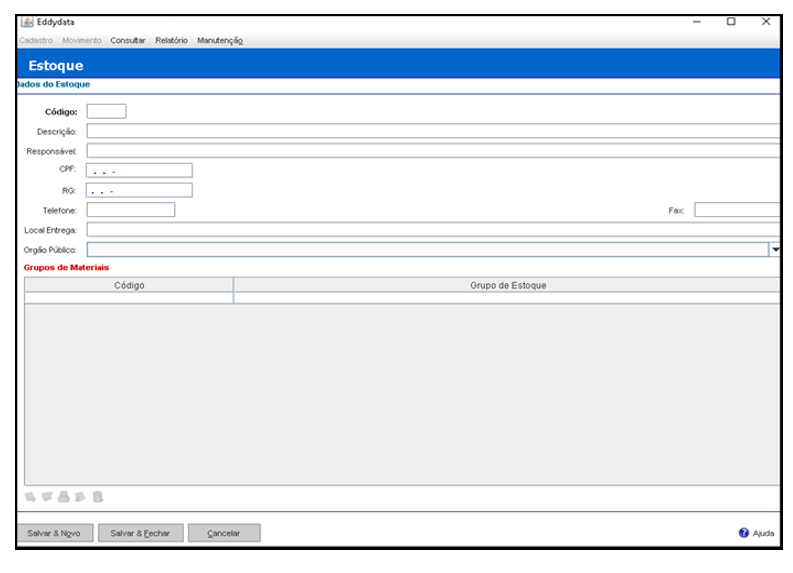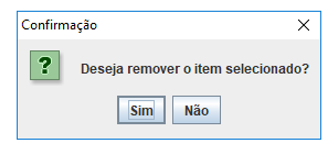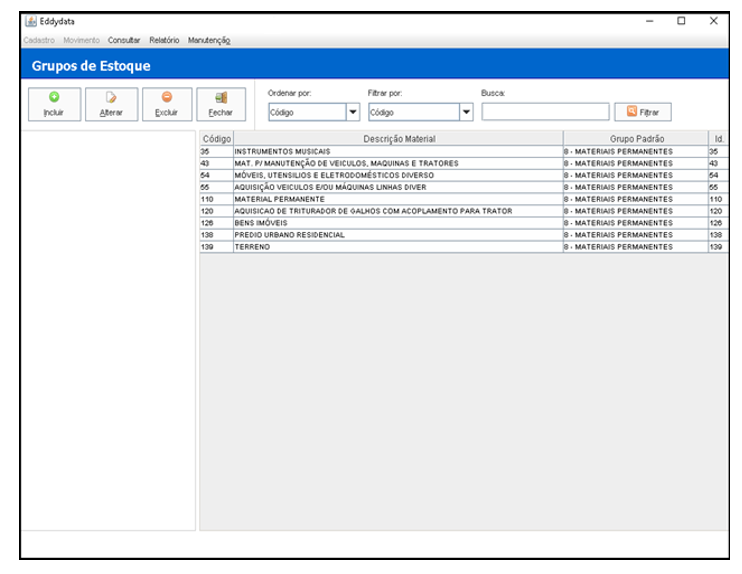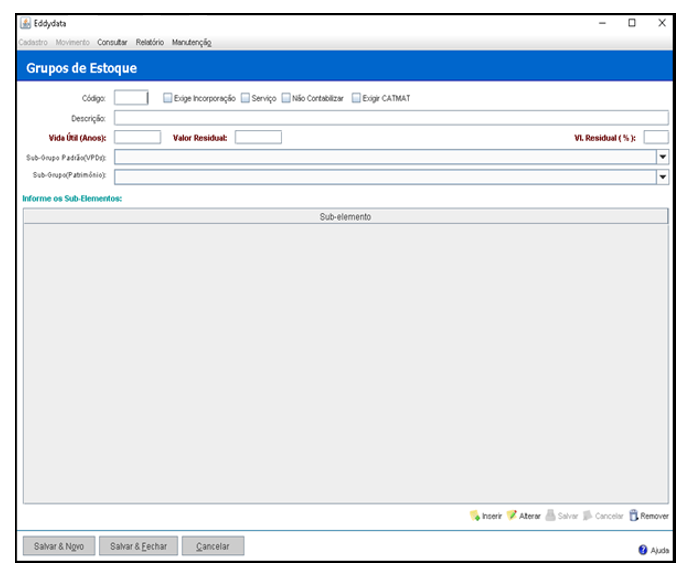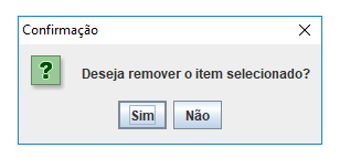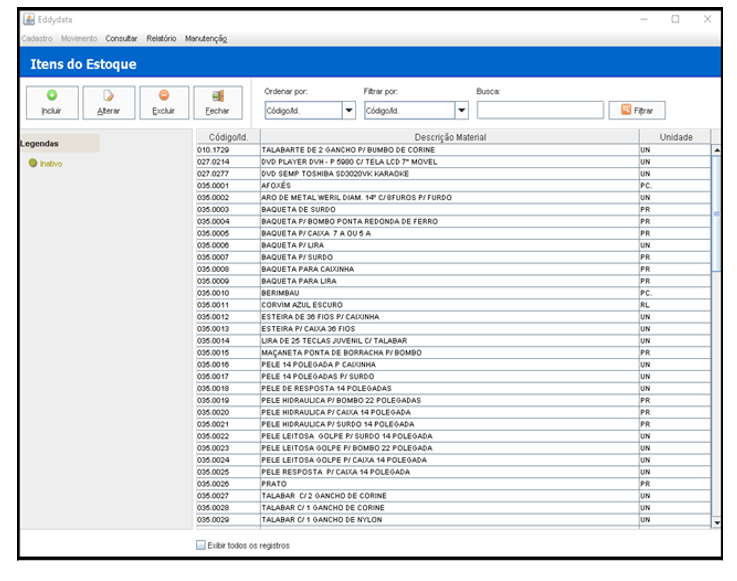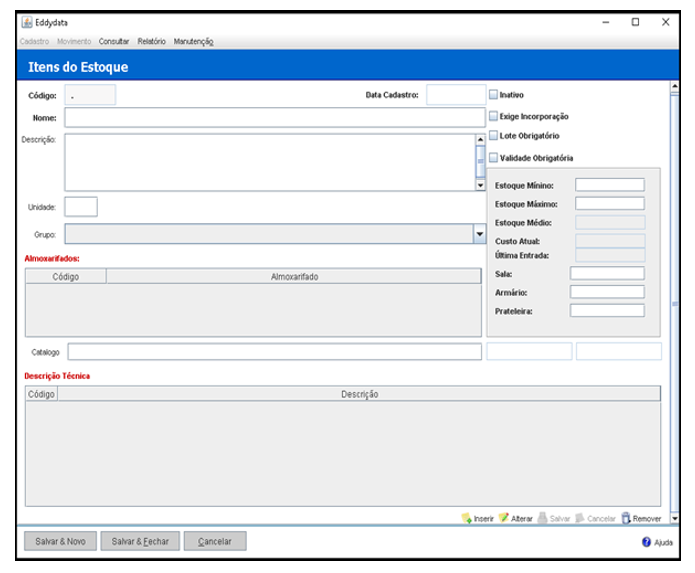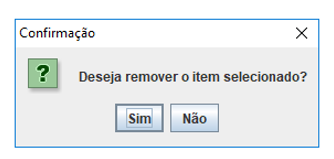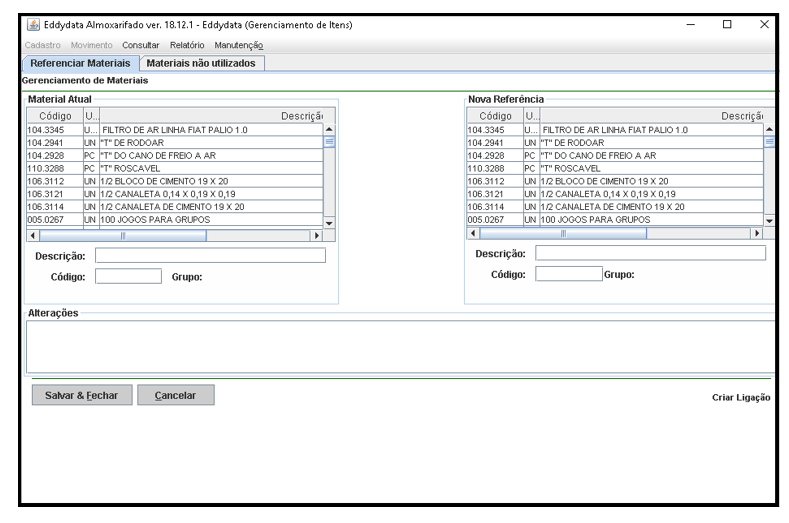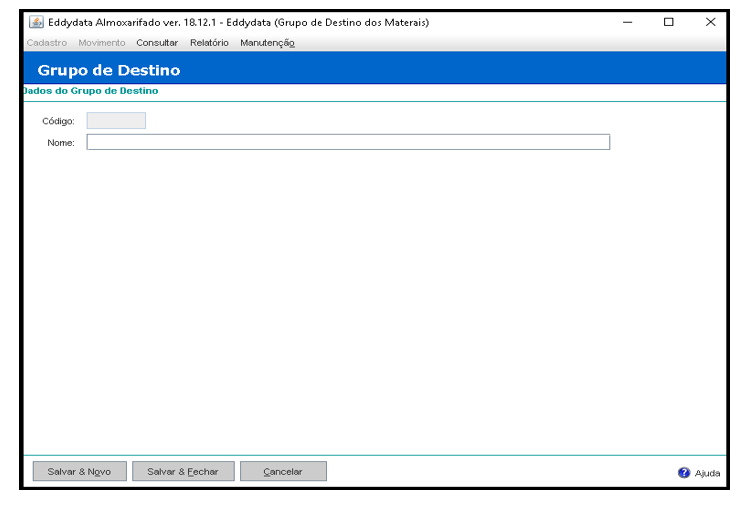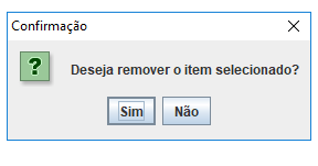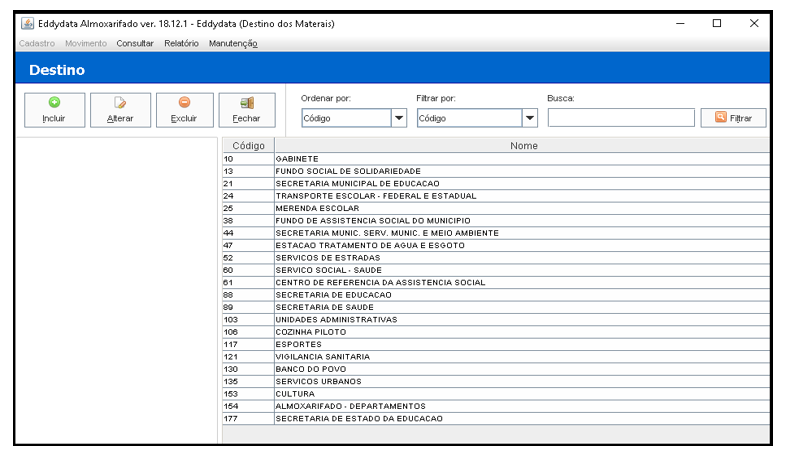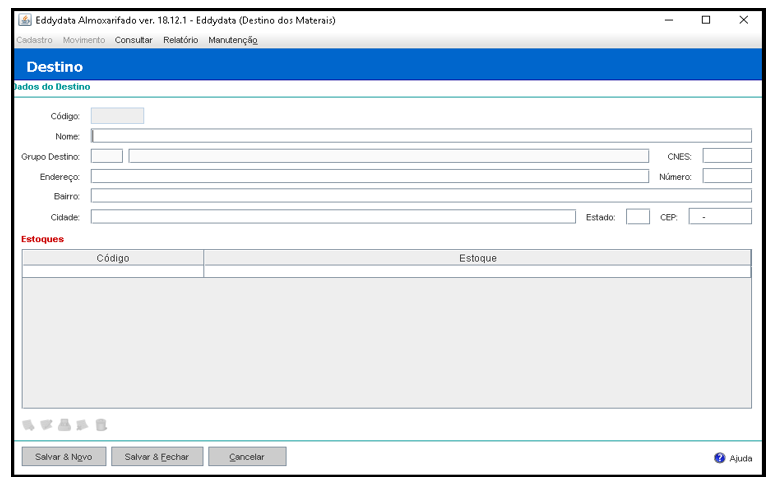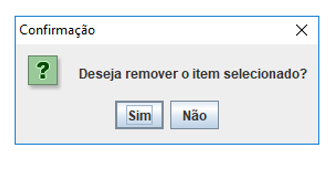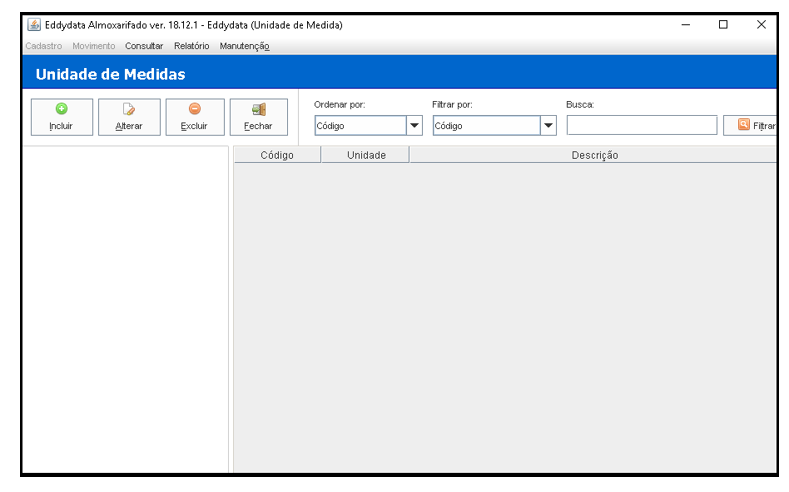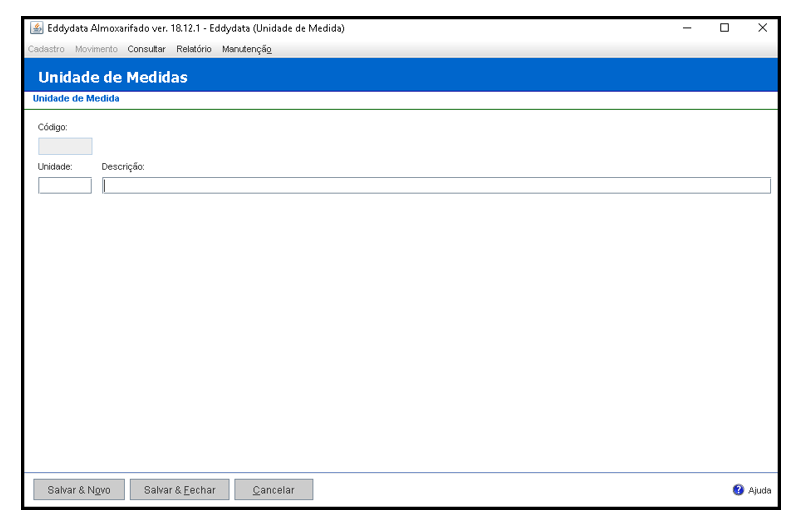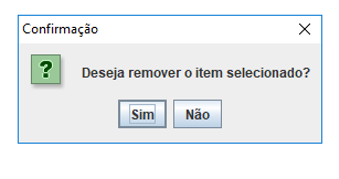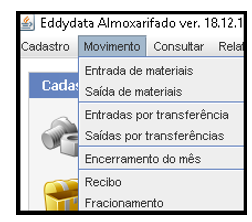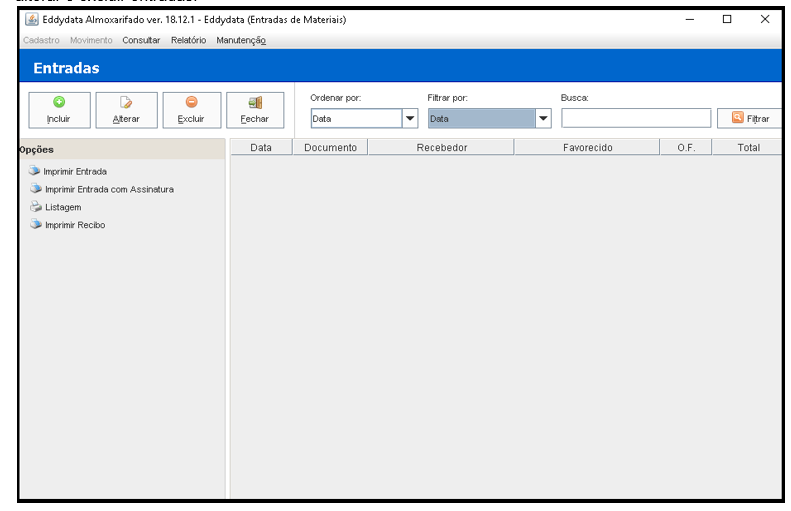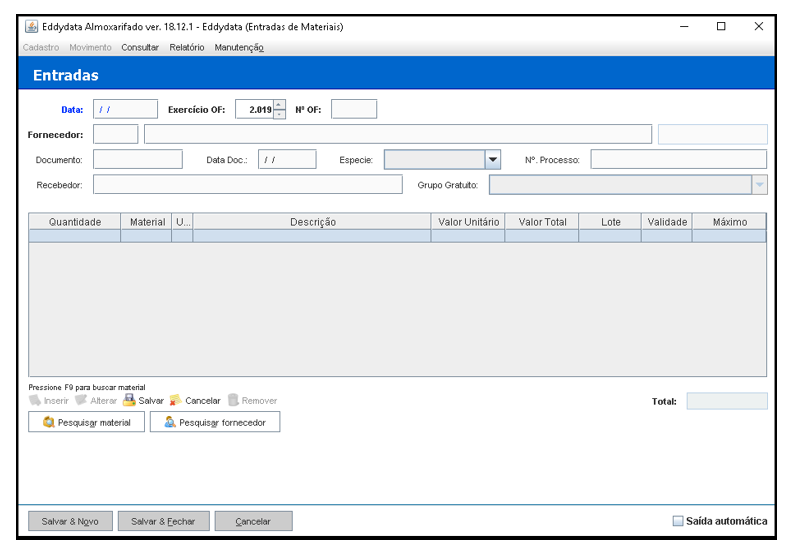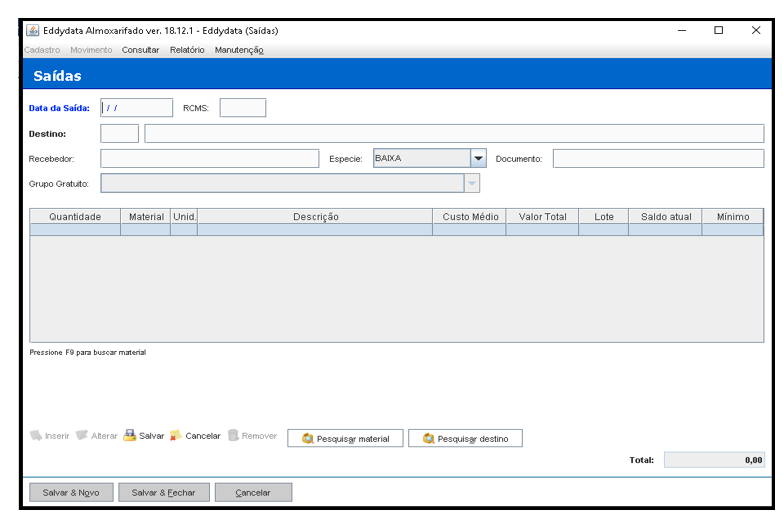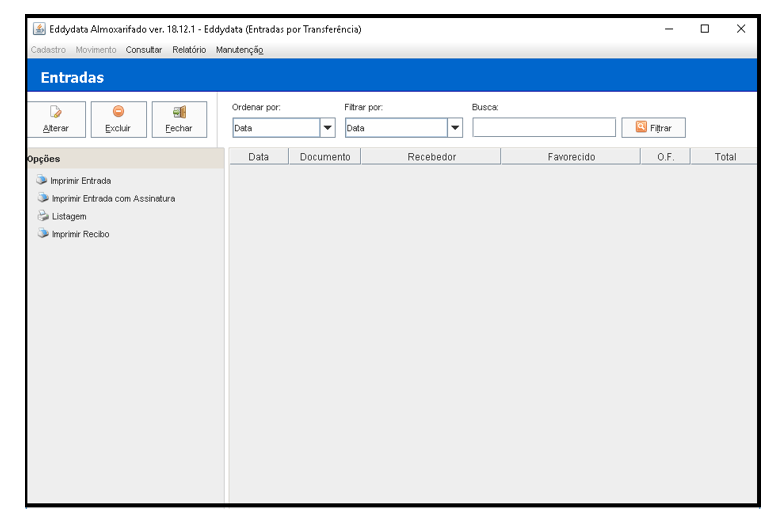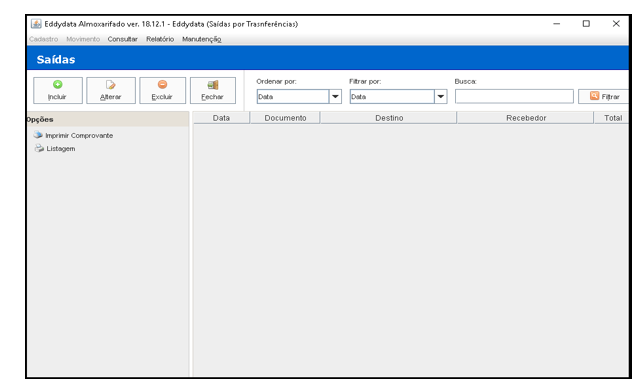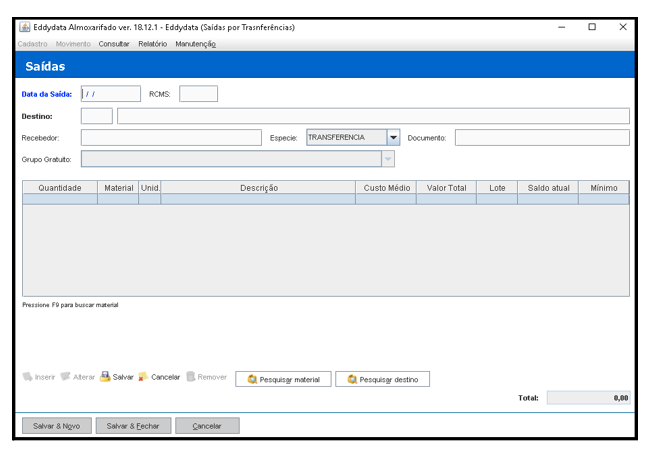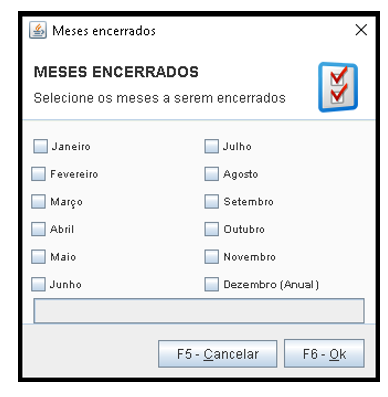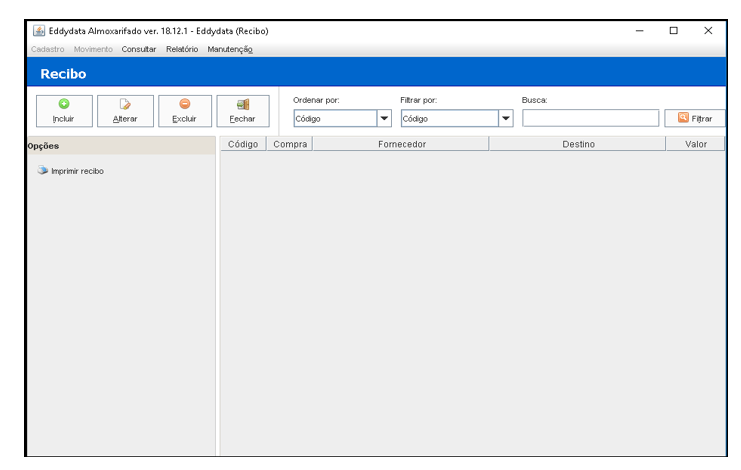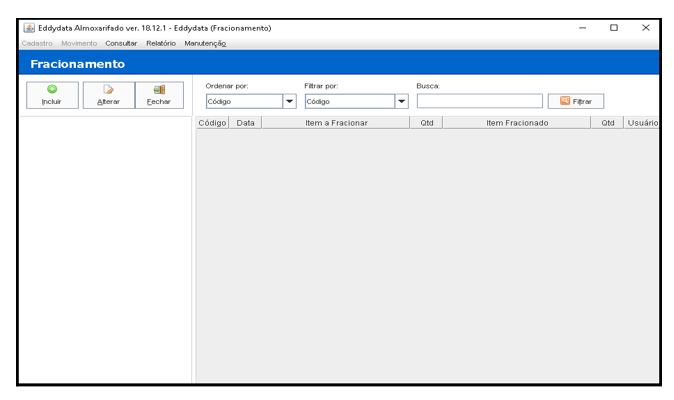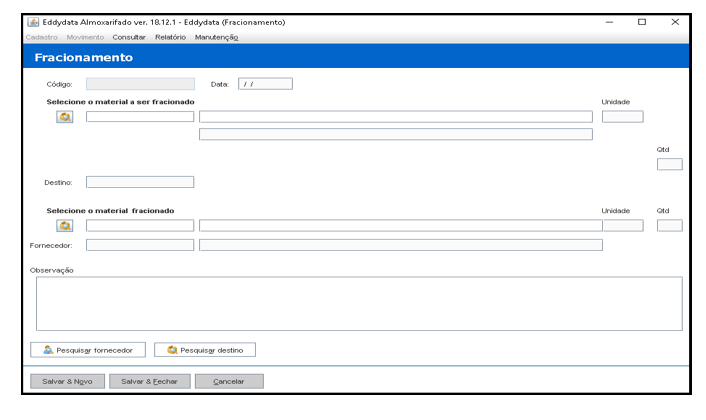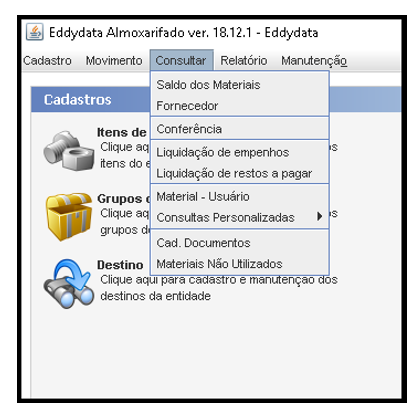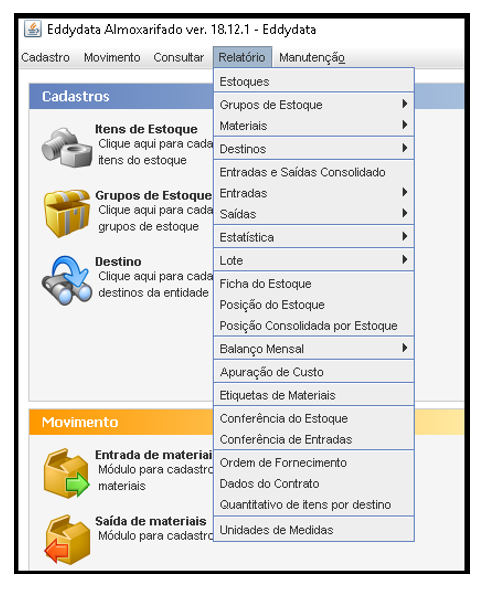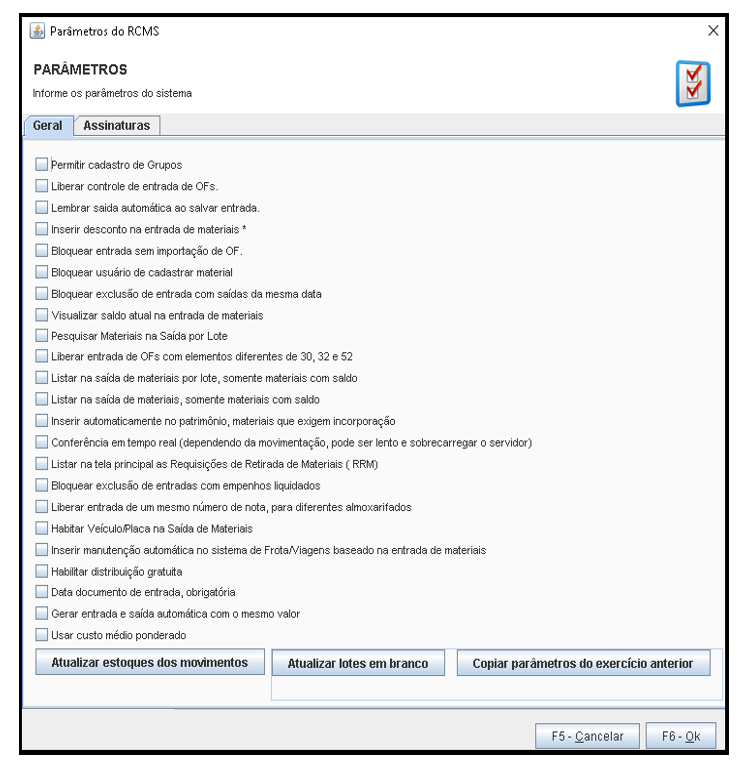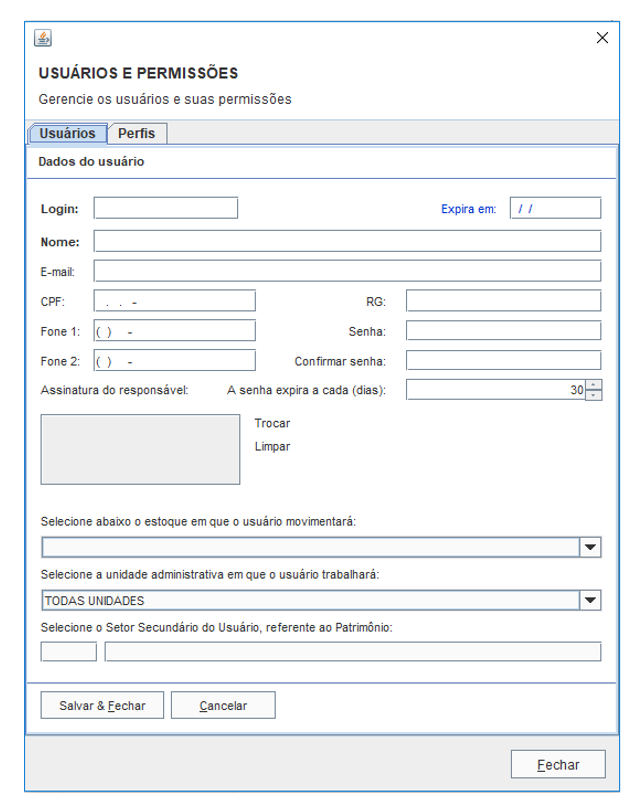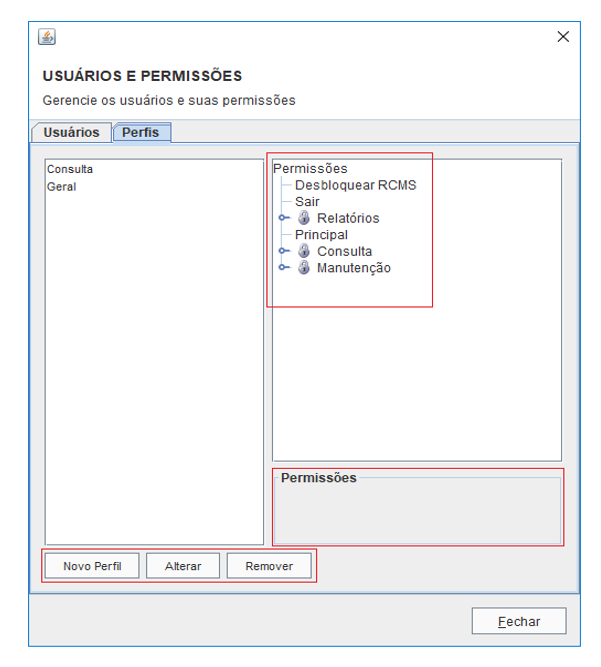Almoxarifado
De HelpWiki
Tabela de conteúdo |
INTRODUÇÃO
O Sistema Almoxarifado é um sistema que irá apoiar a Administração Pública no controle de estoque, que é essencial para que a Administração Pública possua domínio sobre as movimentações e necessidades dentro do seu acervo.
LOGIN
Na tela de login, o usuário digitará o login e a senha já cadastrados no sistema. É necessário também selecionar o órgão e o exercício ao qual deseja acessar.
TELA INICIAL
Feito o login o usuário será direcionado à tela inicial do Sistema, conforme tela abaixo:
Nesta tela são indicadas as principais ferramentas que serão utilizadas pelos usuários.
CADASTRO
ESTOQUE
O usuário responsável pelo almoxarifado será vinculado a um estoque de materiais, os estoques são trazidos em tela, nessa o usuário tem a opção de incluir um novo estoque, alterar ou excluir os já cadastrados.
• INCLUIR
Para incluir um novo ESTOQUE é necessário clicar no ícone INCLUIR disponível na parte superior da tela. O Sistema abrirá uma nova tela para inclusão de um novo estoque. Para criar um novo estoque é necessário fazer o preenchimento da tela abaixo com as informações correspondentes à solicitação do usuário. O Código do ESTOQUE para identificação do estoque. A Descrição é o nome do estoque. Responsável é a pessoa encarregada pelo estoque. RG e CPF, dados do responsável pelo estoque. Telefone e Fax do estoque. Local Entrega endereço do estoque. Órgão Público, selecionar o órgão ao qual o estoque pertence. Grupos de Materiais, vincular os grupos de materiais do estoque.
● ALTERAR Para realizar alterações de ESTOQUE já cadastrados é necessário selecioná-lo na grid e clicar no ícone ALTERAR na parte superior da tela. O Sistema abrirá a tela com todas as informações do estoque, onde o usuário terá acesso ao conteúdo do ESTOQUE para alterações.
• EXCLUIR Para excluir um estoque o usuário selecionará o ESTOQUE que deseja excluir e clicar no ícone EXCLUIR na parte superior da tela. Em seguida o Sistema emitirá um aviso, conforme abaixo, onde o usuário colocará sim: para confirmar a exclusão, ou não: caso queira cancelar a operação.
GRUPOS DE ESTOQUE
Ao selecionar Grupo de Estoque o usuário será direcionado a tela abaixo, onde será trazido na grid todos os grupos já cadastrados. Como também a opção de incluir, alterar e excluir grupos. Em grupo de estoque cadastra-se o tipo de grupo ao qual o bem material pertence.
Para incluir um novo GRUPO DE ESTOQUE é necessário clicar no ícone INCLUIR disponível na parte superior da tela. O Sistema abrirá uma nova tela para inclusão de um novo grupo. Para criar um novo grupo é necessário fazer o preenchimento da tela abaixo com as informações correspondentes à solicitação do usuário. O Código do GRUPO DE ESTOQUE é automático. A Descrição é o nome do grupo de estoque. Vida Útil (Anos), Valor Residual e Valor Residual (%) informações dos bens que pertencerão a esse grupo. Sub-Grupo Padrão (VPDs) selecionar o grupo padrão no qual o grupo de estoque pertence. Sub-Grupo (Almoxarifado), selecionar o sub-grupo contábil no qual o grupo de estoque pertence.
● ALTERAR Para realizar alterações de Grupo de Estoque já cadastrados é necessário selecioná-lo na grid e clicar no ícone ALTERAR na parte superior da tela. O Sistema abrirá a tela com todas as informações do grupo, onde o usuário terá acesso ao conteúdo do GRUPO DE ESTOQUE para alterações.
• EXCLUIR Para excluir um grupo de estoque o usuário selecionará o GRUPO que deseja excluir e clicar no ícone EXCLUIR na parte superior da tela. Em seguida o Sistema emitirá um aviso, conforme abaixo, onde o usuário colocará sim: para confirmar a exclusão, ou não: caso queira cancelar.
ITENS DE ESTOQUE
Ao selecionar Itens de Estoque o usuário será direcionado a tela abaixo, onde será trazido na grid todos os itens já cadastrados. Como também a opção de incluir, alterar e excluir itens. Em itens de estoque cadastra-se os matérias.
Para incluir um novo ITEM DE ESTOQUE é necessário clicar no ícone INCLUIR disponível na parte superior da tela. O Sistema abrirá uma nova tela para inclusão de um item de estoque. Para criar um novo item é necessário fazer o preenchimento da tela abaixo com as informações correspondentes à solicitação do usuário. O Código do ITEM DE ESTOQUE é automático. A Data de Cadastro é automática. O Nome do item. A Descrição é o detalhamento do item. A Unidade é a medida do item. O Grupo refere-se ao grupo de estoque ao qual o item pertence. Inativo selecionar caso o item precise ser inativado. Exige Incorporação selecionar se o item precise ser incorporado ao almoxarifado. Lote Obrigatório selecionar caso a saída do almoxarifado for por lote. Validade Obrigatória seleciono caso o item no almoxarifado for dar saída por validade. Estoque Mínimo, a quantidade mínima que tenho que ter no estoque do item. Estoque Máximo, a quantidade máxima de item que é preciso ter em estoque. Estoque Médio, Custo Atual e Última Entrada, são automáticos. Sala, Armário e Prateleira localização do item em estoque. Almoxarifados que recebem o item. Descrição Técnica especificação do item.
● ALTERAR
Para realizar alterações de Itens de Estoque já cadastrados é necessário selecioná-lo na grid e clicar no ícone ALTERAR na parte superior da tela. O Sistema abrirá a tela com todas as informações do item, onde o usuário terá acesso ao conteúdo do Item de Estoque para alterações.
• EXCLUIR Para excluir um item de estoque o usuário selecionará o ITEM que deseja excluir e clicar no ícone EXCLUIR na parte superior da tela. Em seguida o Sistema emitirá um aviso, conforme abaixo, onde o usuário colocará sim: para confirmar a exclusão, ou não: caso queira cancelar.
GERENCIAR MATERIAIS Ao selecionar Gerenciar Materiais o usuário será direcionado a tela abaixo.
Para gerenciar materiais é necessário é necessário fazer o preenchimento da tela acima com as informações correspondentes à solicitação do usuário. Descrição e Código do material atual e a sua nova referência. Grupo automático após inserir descrição e código. Alteração descrever o motivo de estar realizando o gerenciamento de materiais.
GRUPO DE DESTINO
Ao selecionar Grupo de Destino o usuário será direcionado a tela abaixo, onde será trazido na grid todos os grupos de destino já cadastrados. Nessa tela é possível filtrar os grupos de destino por: Código e Nome. Como também a opção de incluir, alterar e excluir os grupos.
Para incluir um novo GRUPO DE DESTINO é necessário clicar no ícone INCLUIR disponível na parte superior da tela. O Sistema abrirá uma nova tela para inclusão de grupo de destino. Para criar um novo grupo é necessário fazer o preenchimento da tela abaixo com as informações correspondentes à solicitação do usuário. O Código é automático. Nome do grupo de destino.
● ALTERAR Para realizar alterações de Grupo de Destino já cadastrado é necessário selecioná-lo na grid e clicar no ícone ALTERAR na parte superior da tela. O Sistema abrirá a tela com todas as informações do grupo, onde o usuário terá acesso ao conteúdo do Grupo de Destino para alterações.
• EXCLUIR Para excluir um grupo de destino o usuário selecionará o GRUPO que deseja excluir e clicar no ícone EXCLUIR na parte superior da tela. Em seguida o Sistema emitirá um aviso, conforme abaixo, onde o usuário colocará sim: para confirmar a exclusão, ou não: caso queira cancelar.
DESTINO
Ao selecionar Destino o usuário será direcionado a tela abaixo, onde será trazido na grid todos os destinos já cadastrados. Nessa tela é possível filtrar os destinos por: Código e Nome. Como também a opção de incluir, alterar e excluir os destinos.
Para incluir um novo DESTINO é necessário clicar no ícone INCLUIR disponível na parte superior da tela. O Sistema abrirá uma nova tela para inclusão destino. Para criar um destino é necessário fazer o preenchimento da tela abaixo com as informações correspondentes à solicitação do usuário. O Código é automático. Nome do destino. Grupo Destino ao qual o destino vai pertencer ao inserir o código carrega o nome. Endereço Completo onde se localiza o Destino. Estoques vincular os estoques desse destino.
● ALTERAR Para realizar alterações de Destino já cadastrado é necessário selecioná-lo na grid e clicar no ícone ALTERAR na parte superior da tela. O Sistema abrirá a tela com todas as informações do destino, onde o usuário terá acesso ao conteúdo do Destino para alterações.
• EXCLUIR Para excluir um destino o usuário selecionará o DESTINO que deseja excluir e clicar no ícone EXCLUIR na parte superior da tela. Em seguida o Sistema emitirá um aviso, conforme abaixo, onde o usuário colocará sim: para confirmar a exclusão, ou não: caso queira cancelar.
UNIDADE DE MEDIDA
Ao selecionar Unidade de Medida o usuário será direcionado a tela abaixo, onde será trazido na grid todas as unidades de medidas já cadastradas. Nessa tela é possível filtrar as unidades por: Código, Unidade e Descrição. Como também a opção de incluir, alterar e excluir os destinos.
Para incluir uma nova Unidade de Medida é necessário clicar no ícone INCLUIR disponível na parte superior da tela. O Sistema abrirá uma nova tela para inclusão de unidade de medida. Para criar uma unidade é necessário fazer o preenchimento da tela abaixo com as informações correspondentes à solicitação do usuário. O Código é automático. Unidade sigla. Descrição nome da unidade de medida.
● ALTERAR
Para realizar alterações de UNIDADE DE MEDIDA já cadastrado é necessário selecioná-lo na grid e clicar no ícone ALTERAR na parte superior da tela. O Sistema abrirá a tela com todas as informações da unidade, onde o usuário terá acesso ao conteúdo da Unidade de Medida para alterações.
• EXCLUIR Para excluir uma unidade o usuário selecionará a UNIDADE DE MEDIDA que deseja excluir e clicar no ícone EXCLUIR na parte superior da tela. Em seguida o Sistema emitirá um aviso, conforme abaixo, onde o usuário colocará sim: para confirmar a exclusão, ou não: caso queira cancelar.
MOVIMENTO
ENTRADA DE MATERIAIS
Ao selecionar Entrada de Materiais o usuário será direcionado a tela abaixo, onde será trazido na grid todas as entradas já cadastradas. Nessa tela é possível filtrar as entradas por: Código, Documento, Recebedor, Favorecido, O.F, Cód. Material e Material. Na lateral do sistema traz as opções de: Imprimir Entrada, Imprimir Entrada com Assinatura, Listagem e Imprimir Recibo. Como também a opção de incluir, alterar e excluir entradas.
Para incluir uma nova Entrada é necessário clicar no ícone INCLUIR disponível na parte superior da tela. O Sistema abrirá uma nova tela para inclusão de entrada. Para criar uma entrada é necessário fazer o preenchimento da tela abaixo com as informações correspondentes à solicitação do usuário. A Data que está sendo realizada a entrada. Exercício O.F ano da ordem de fornecimento. Nº OF ao inserir a ordem de fornecimento, automaticamente carregara as outras informações, caso a entrada por realizada sem OF, as informações devem ser preenchidas manualmente. Fornecedor que está realizando a entrega dos materiais. Documento número da nota fiscal. Data Documento data da nota fiscal. Espécie se os materiais foram Compra, Doação, Devolução, Troca ou Estorno. Nº processo número de processo da compra. Recebedor nome da pessoa que recebe os materiais no almoxarifado. Inserir os materiais que está dando entrada, os materiais podem ser pesquisados.
Ao selecionar Saída Automática, o sistema dará saída direta de todos os materiais da entrada para um destino.
● ALTERAR Para realizar alterações de Entrada já cadastrada é necessário selecioná-lo na grid e clicar no ícone ALTERAR na parte superior da tela. O Sistema abrirá a tela com todas as informações da entrada, onde o usuário terá acesso ao conteúdo da Entrada para alterações. Somente poderá alterar entradas que não deram saídas.
• EXCLUIR Para excluir uma entrada o usuário selecionará a Entrada que deseja excluir e clicar no ícone EXCLUIR na parte superior da tela.
SAÍDA DE MATERIAIS
Ao selecionar Saída de Materiais o usuário será direcionado a tela abaixo, onde será trazido na grid todas as saídas já cadastradas. Nessa tela é possível filtrar as saídas por: Código, Documento, Recebedor, Favorecido, O.F, Cód. Material e Material. Na lateral do sistema traz as opções de: Imprimir Comprovante e Listagem. Como também a opção de incluir, alterar e excluir entradas.
Para incluir uma nova Saída é necessário clicar no ícone INCLUIR disponível na parte superior da tela. O Sistema abrirá uma nova tela para inclusão da saída. Para criar uma saída é necessário fazer o preenchimento da tela abaixo com as informações correspondentes à solicitação do usuário. A Data que está sendo realizada a saída de material. RCMS para controle. Destino para onde está sendo levado os materiais. Recebedor nome da pessoa que recebe os materiais no destino. Espécie Baixa, Doação, Devolução, Troca ou Estorno. Documento número da nota fiscal. Inserir os materiais que sairão do estoque. Total automático.
● ALTERAR
Para realizar alterações de Saídas já cadastradas é necessário selecioná-la na grid e clicar no ícone ALTERAR na parte superior da tela. O Sistema abrirá a tela com todas as informações da saída, onde o usuário terá acesso ao conteúdo da Saída para alterações.
• EXCLUIR Para excluir uma entrada o usuário selecionará a Saída que deseja excluir e clicar no ícone EXCLUIR na parte superior da tela.
ENTRADAS POR TRANSFERÊNCIA
Ao selecionar Entradas por Transferência o usuário será direcionado a tela abaixo, onde será trazido na grid todas as entradas por transferência. Nessa tela é possível filtrar as entradas por: Código, Documento, Recebedor, Favorecido, O.F, Cód. Material e Material. Na lateral do sistema traz as opções de: Imprimir Entrada, Imprimir Entrada com Assinatura, Listagem e Imprimir Recibo. Como também, alterar e excluir entradas. As entradas por transferência, é recebida de um outro almoxarifado.
SAÍDAS POR TRANSFERÊNCIA A saídas por transferência é realizada de um estoque para outro. Ao realizar uma saída por transferência, essa vai chegar como entrada por transferência no outro almoxarifado. Ao selecionar Saídas por Transferência o usuário será direcionado a tela abaixo, onde será trazido na grid todas as saídas por transferência. Nessa tela é possível filtrar as entradas por: Código, Documento, Recebedor, Favorecido, O.F, Cód. Material e Material. Na lateral do sistema traz as opções de: Imprimir Comprovante e Listagem. Como também, incluir, alterar e excluir saídas.
Para incluir uma nova Saída por Transferência é necessário clicar no ícone INCLUIR disponível na parte superior da tela. O Sistema abrirá uma nova tela para inclusão da saída. Para criar uma saída é necessário fazer o preenchimento da tela abaixo com as informações correspondentes à solicitação do usuário. A Data que está sendo realizada a saída de material. RCMS para controle. Destino para onde está sendo levado os materiais. Recebedor nome da pessoa que recebe os materiais no destino. Espécie Baixa, Doação, Transferência, Devolução, Troca ou Estorno. Documento número da nota fiscal. Inserir os materiais que sairão do estoque. Total automático.
ENCERRAMENTO DO MÊS
Ao selecionar Encerramento do Mês o Sistema abrirá uma nova tela, para encerrar o mês, é necessário selecionar o mês a ser encerrado e salvar, conforme tela abaixo:
RECIBO
Ao selecionar Recibo o usuário será direcionado a tela abaixo, onde será trazido na grid todos os recibos realizados. O usuário também terá a opção de pesquisar os recibos pelos filtros: Código, Compra, Fornecedor e Destino. Também nessa tela tem a opção de Incluir, Alterar e Excluir recibo.
Para incluir um novo Recibo é necessário clicar no ícone INCLUIR disponível na parte superior da tela. O Sistema abrirá uma nova tela para inclusão do recibo. Para criar um recibo é necessário fazer o preenchimento da tela abaixo com as informações correspondentes à solicitação do usuário. O Código número de controle. Data em que está emitindo o recibo do material. OF número da ordem de fornecimento do material. Ficha número da ficha de despesa. Fornecedor nome da empresa ou pessoa física que está entregando o material. Destino que foi entregue o material. Nota Fiscal número da nota. Valor Total dos materiais que estão sendo entregue. Tipo se é Fiscal, Compra ou Serviço. Recebedor nome da pessoa que está recebendo os materiais. Almoxarife que está sendo entregue os materiais. RG e CPF do almoxarife.
● ALTERAR Para realizar alterações de Recibo já cadastradas é necessário selecioná-la na grid e clicar no ícone ALTERAR na parte superior da tela. O Sistema abrirá a tela com todas as informações do recibo, onde o usuário terá acesso ao conteúdo do recibo para alterações.
• EXCLUIR Para excluir um recibo o usuário selecionará a Saída que deseja excluir e clicar no ícone EXCLUIR na parte superior da tela.
FRACIONAMENTO
Ao selecionar Fracionamento o usuário será direcionado a tela abaixo, onde será trazido na grid todos os fracionamentos realizados. O usuário também terá a opção de pesquisar os fracionamentos pelos filtros: Código e Data. Também nessa tela tem a opção de Incluir e Alterar fracionamento.
Para incluir um novo Fracionamento é necessário clicar no ícone INCLUIR disponível na parte superior da tela. O Sistema abrirá uma nova tela para inclusão do fracionamento. Para criar um fracionamento é necessário fazer o preenchimento da tela abaixo com as informações correspondentes à solicitação do usuário. O Código automático. Data em que está realizando o fracionamento. Selecionar o material a ser fracionado opção de pesquisar o material. Fazer o preenchimento dos mesmos campos do material fracionado. Observação motivo pelo qual o material está sendo fracionado.
● ALTERAR Para realizar alterações de Fracionamento já cadastrados é necessário selecioná-lo na grid e clicar no ícone ALTERAR na parte superior da tela. O Sistema abrirá a tela com todas as informações do fracionamento, onde o usuário terá acesso ao conteúdo para alterações.
CONSULTAR
Ao selecionar Consultar o usuário será direcionado a tela abaixo, onde terá várias opções de consultas.
RELATÓRIO
O Sistema de ALMOXARIFADO possui vários relatórios que facilitam o dia a dia do usuário, abaixo as opções de relatórios. Parte deles possuem uma tela de filtros padrão com requisitos mínimos para que este seja gerado.
MANUTENÇÃO
● PARÂMETROS
No menu parâmetros do sistema é possível ter acesso a alguns parâmetros que o Sistema de Almoxarifado possui. Ao marcar um deles o Sistema funcionará de acordo com o descrito, seja regra, validação, campos ou avisos. Após indicar um parâmetro o usuário deverá efetuar o logoff e ao logar novamente este estará validado e já poderá ser utilizado, abaixo imagem da tela:
● USUÁRIOS E PERMISSÕES No menu usuários e permissões é possível criar, alterar e remover usuários do Sistema. Para criar um novo cadastro é preciso preencher os dados da tela abaixo e indicar qual o estoque e a unidade administrativa o usuário terá acesso. Na aba perfis ele indicará qual o perfil o usuário terá, esses perfis são criados de acordo com o administrador do sistema, caso não seja indicado nenhum dos perfis disponíveis o Sistema automaticamente dará o acesso administrador.
Para criar um novo perfil é preciso clicar em Novo Perfil. No quadro Permissões há os menus que o Sistema possui, à medida que o usuário selecionar, na parte inferior da tela ele indicará se neste perfil haverá permissão ou não de acesso. Clicando sobre o menu é possível desmembrá-lo e indicar dentro deles uma ou mais opções clicando sobre os cadeados, liberando ou não acesso ao perfil. Após criado e vinculado ao usuário, este terá acesso apenas ao que foi permitido dentro do perfil.