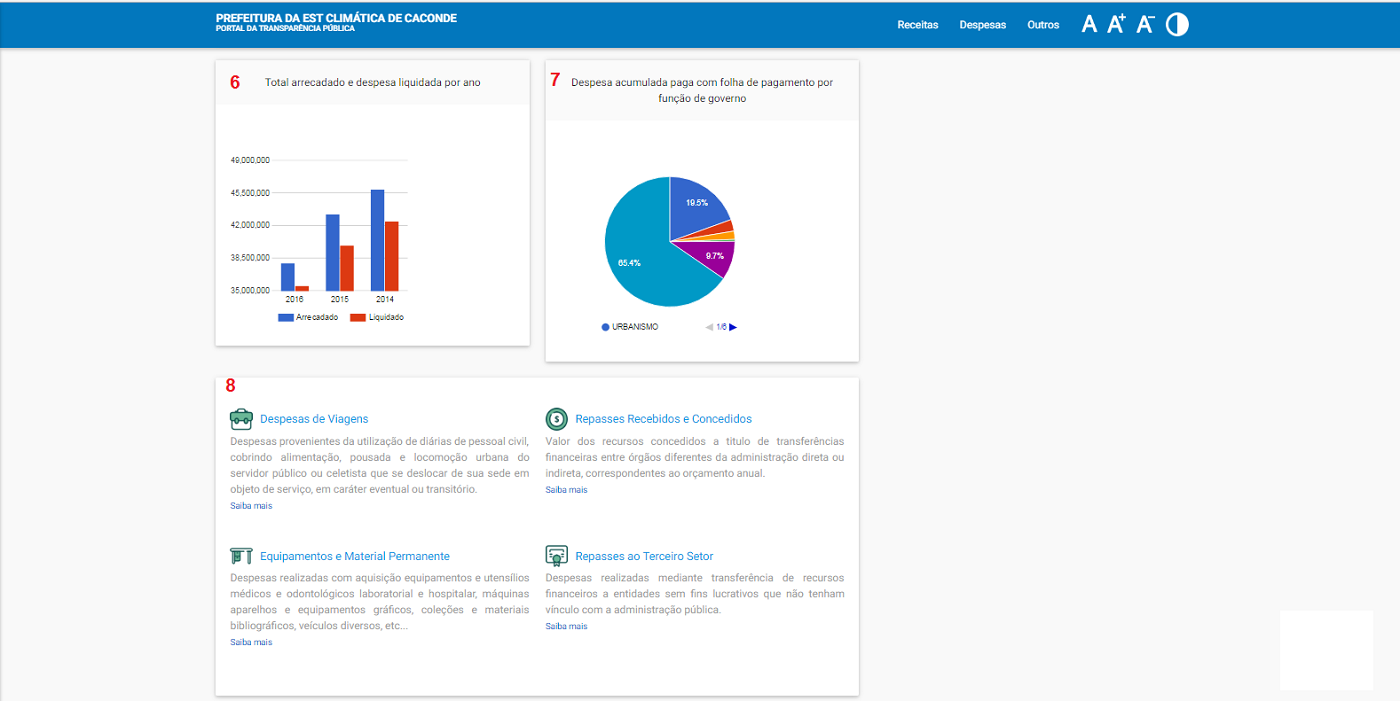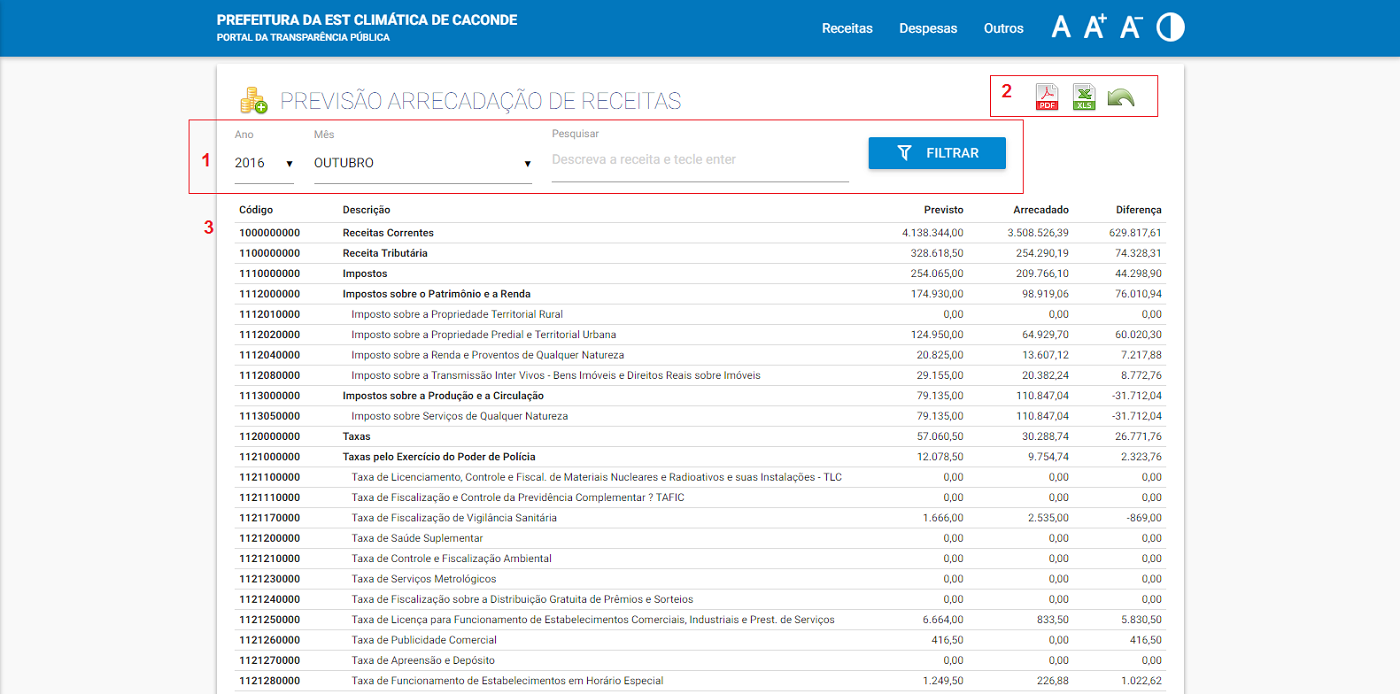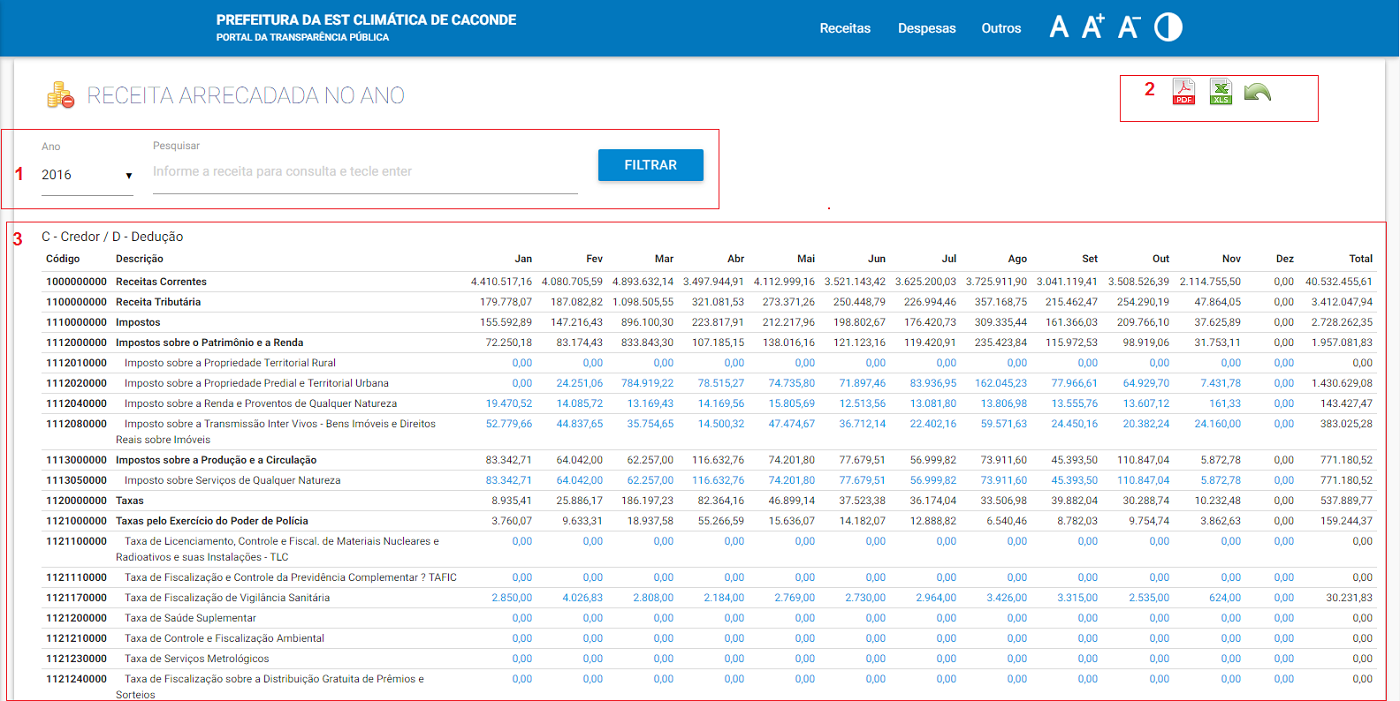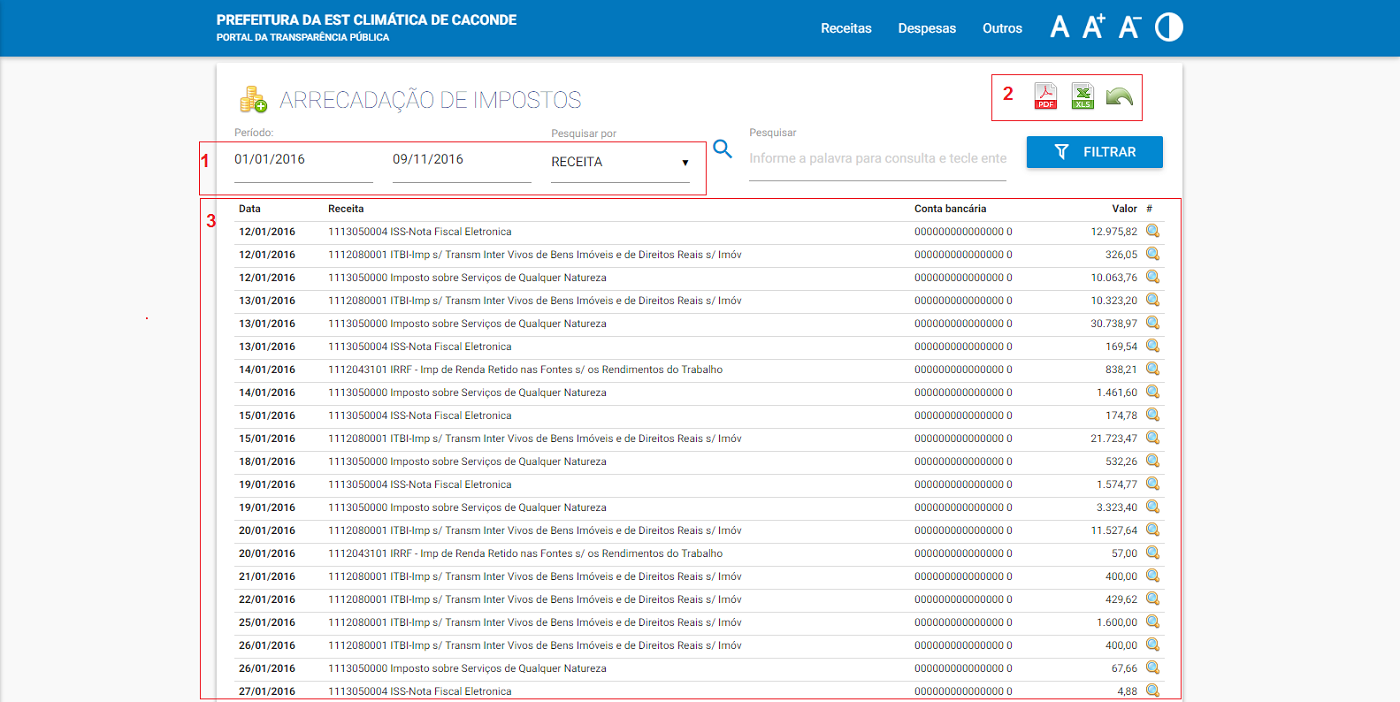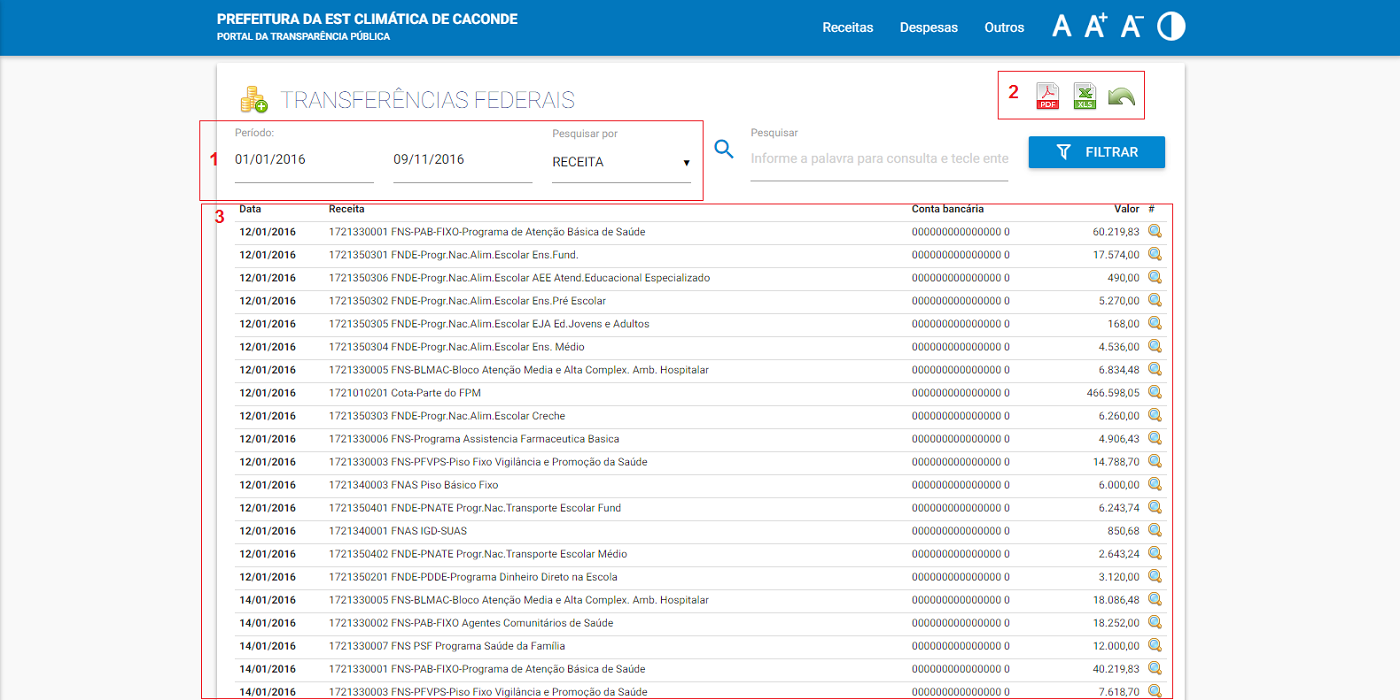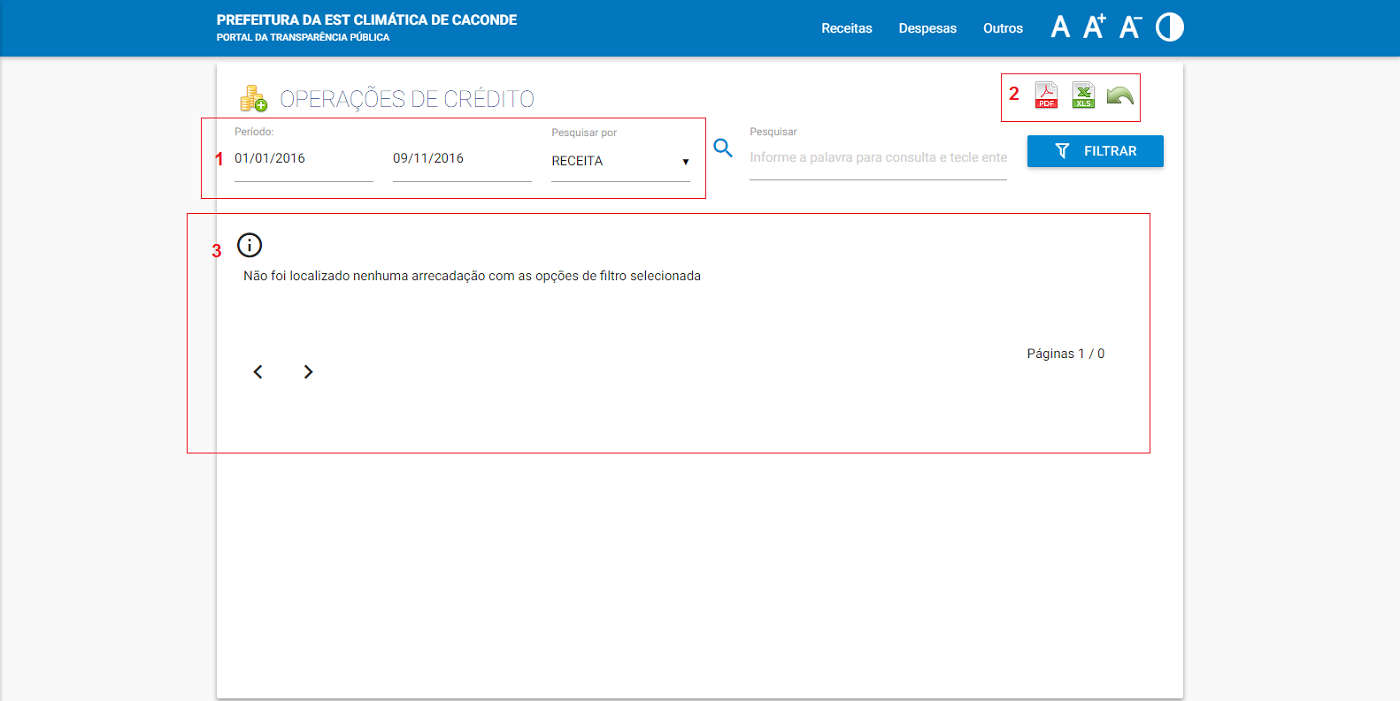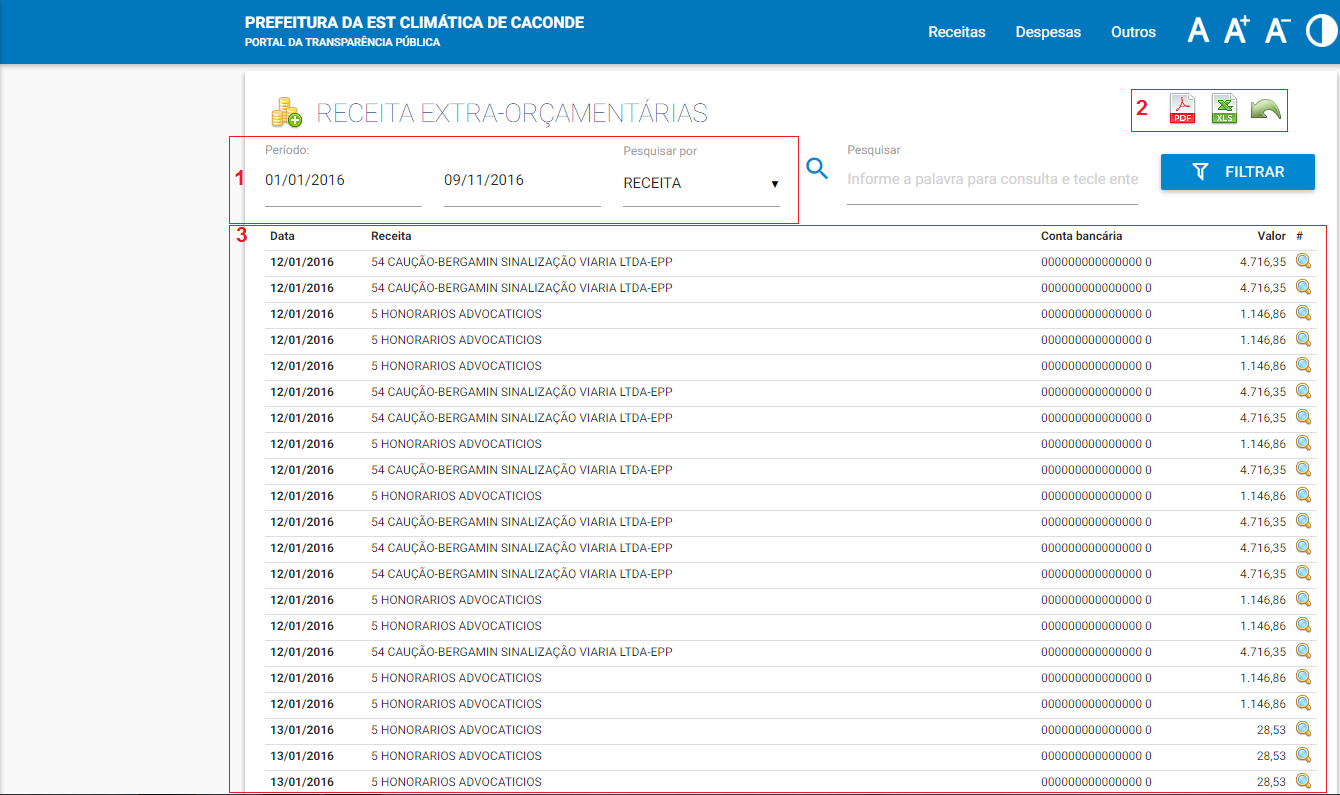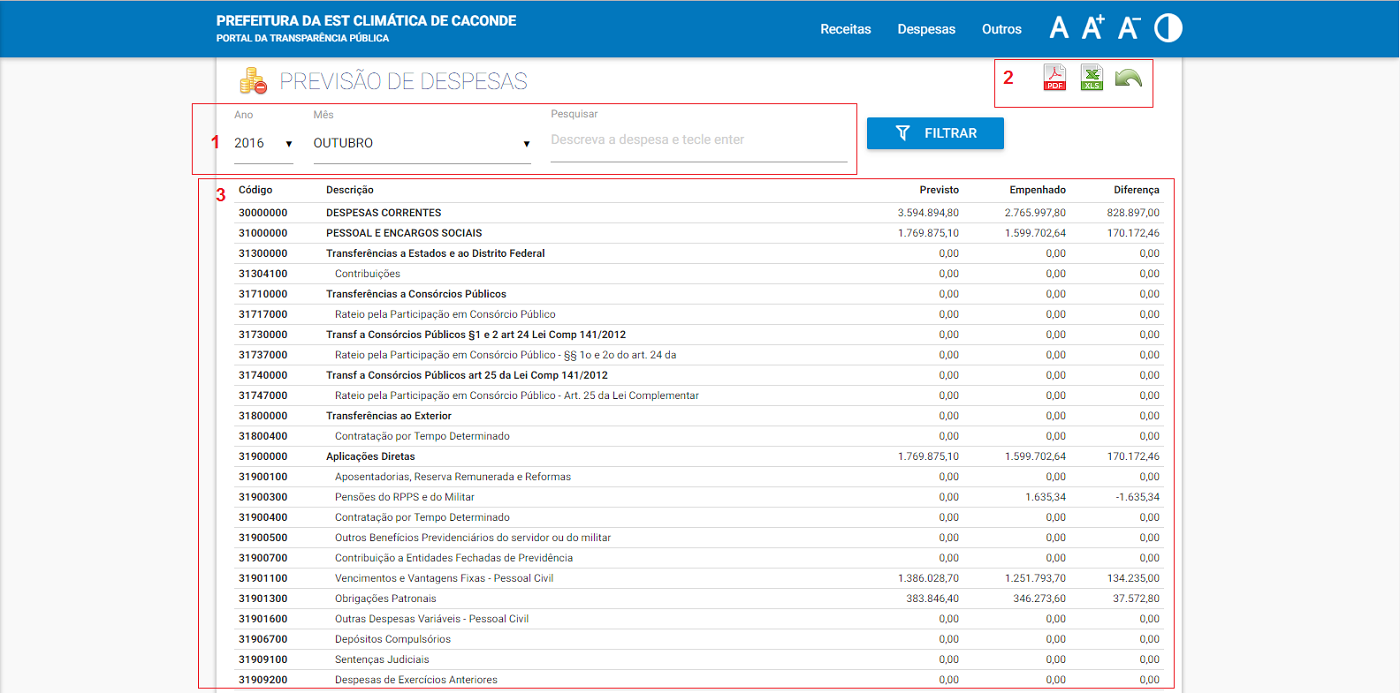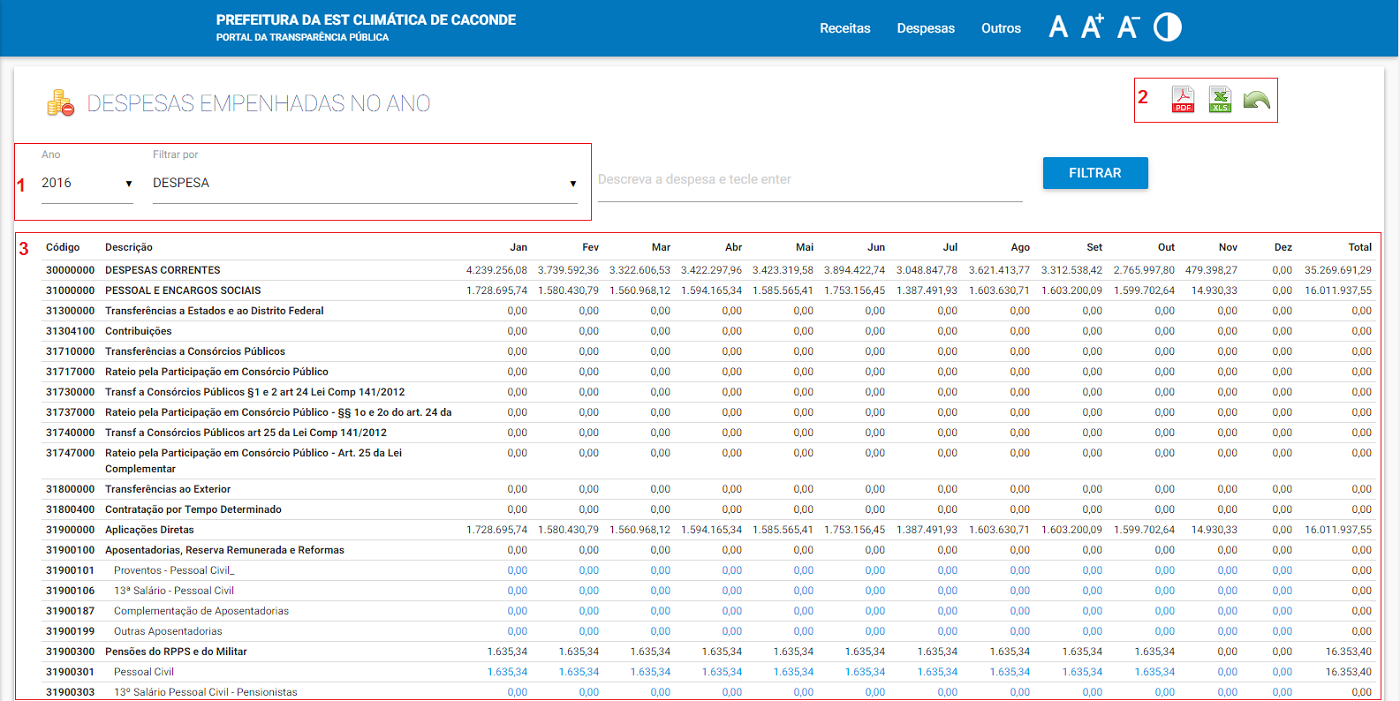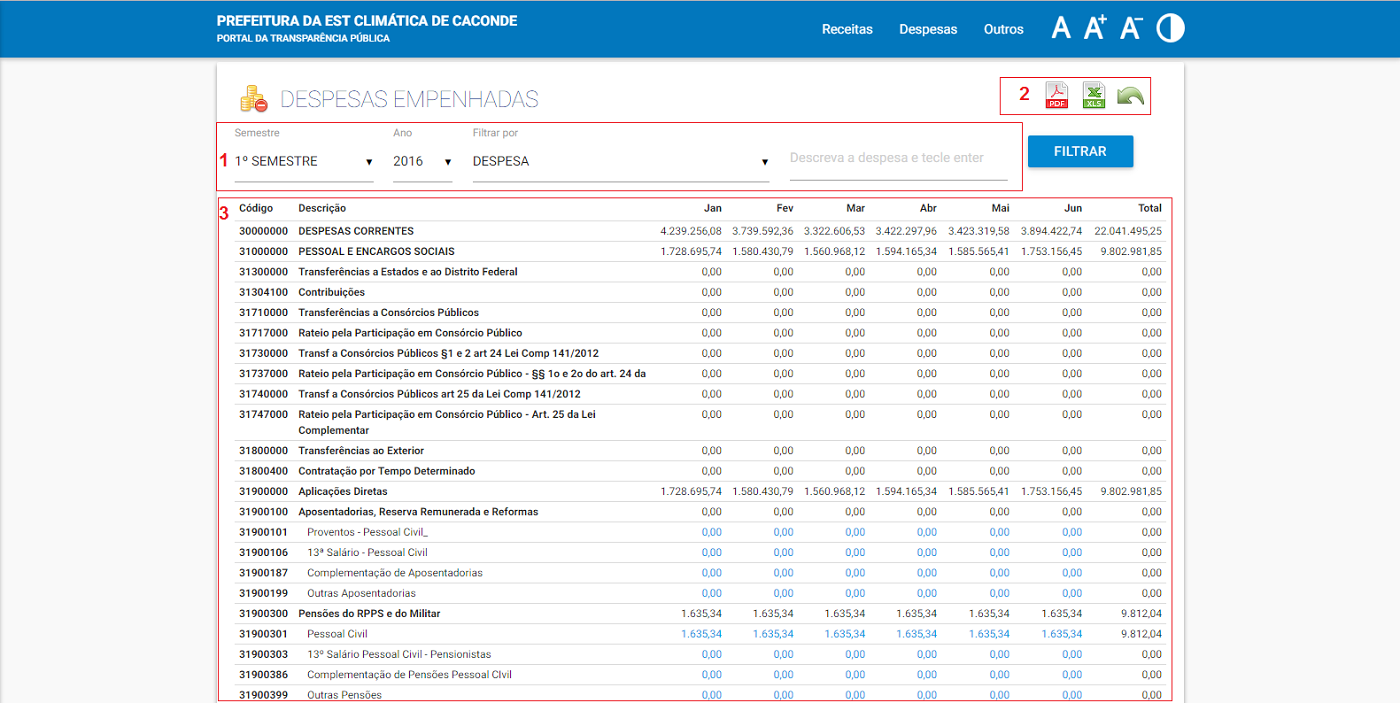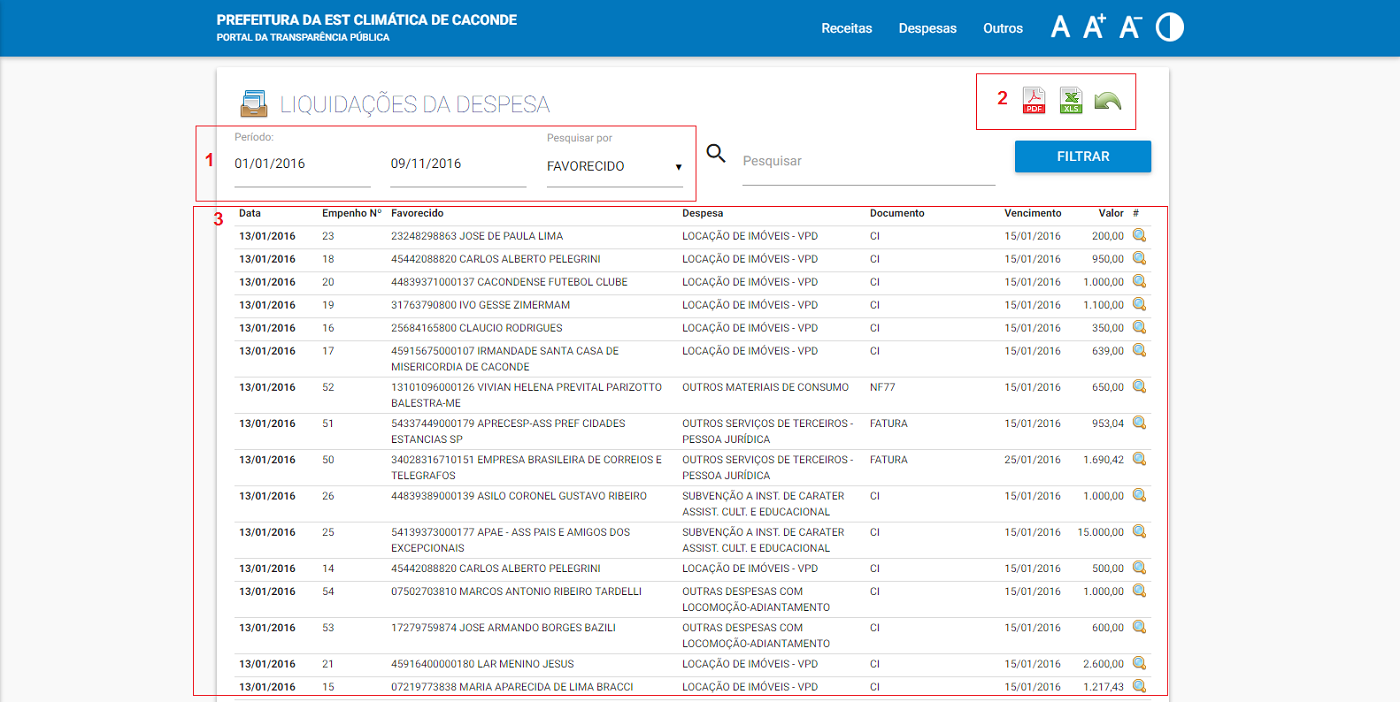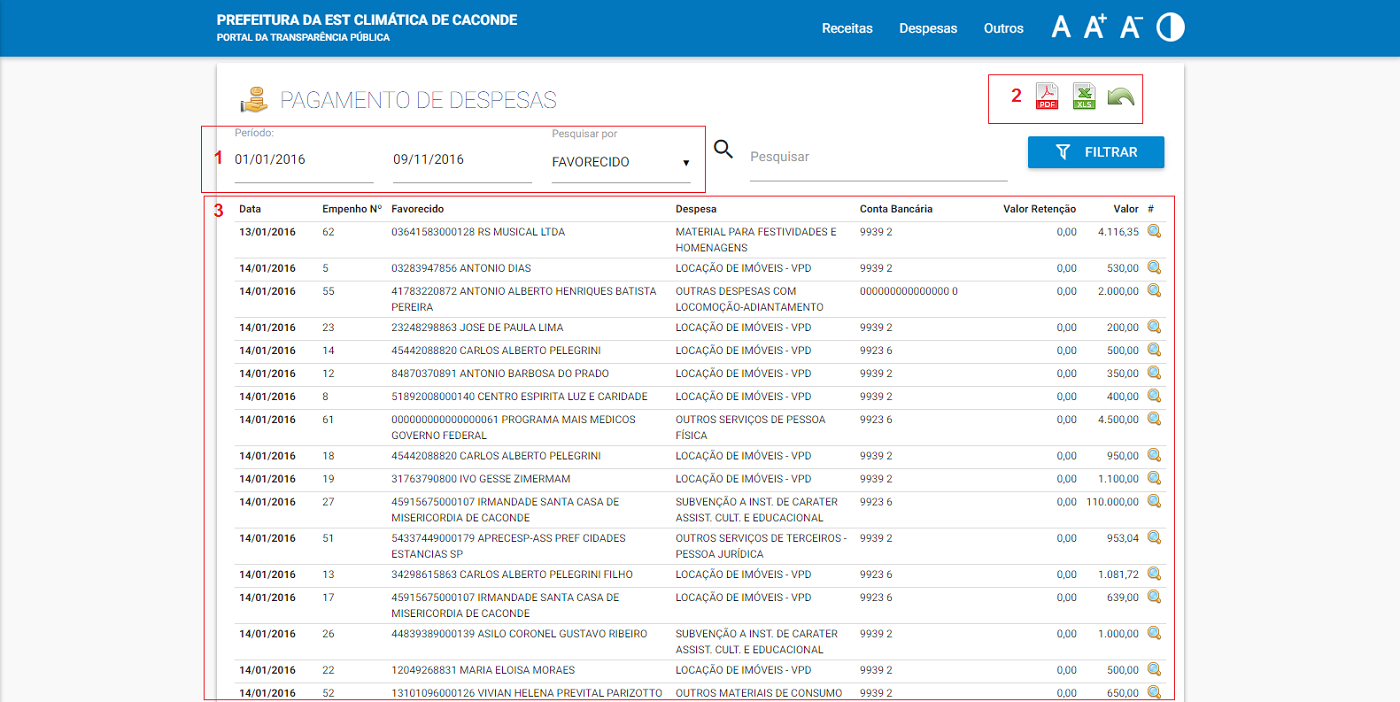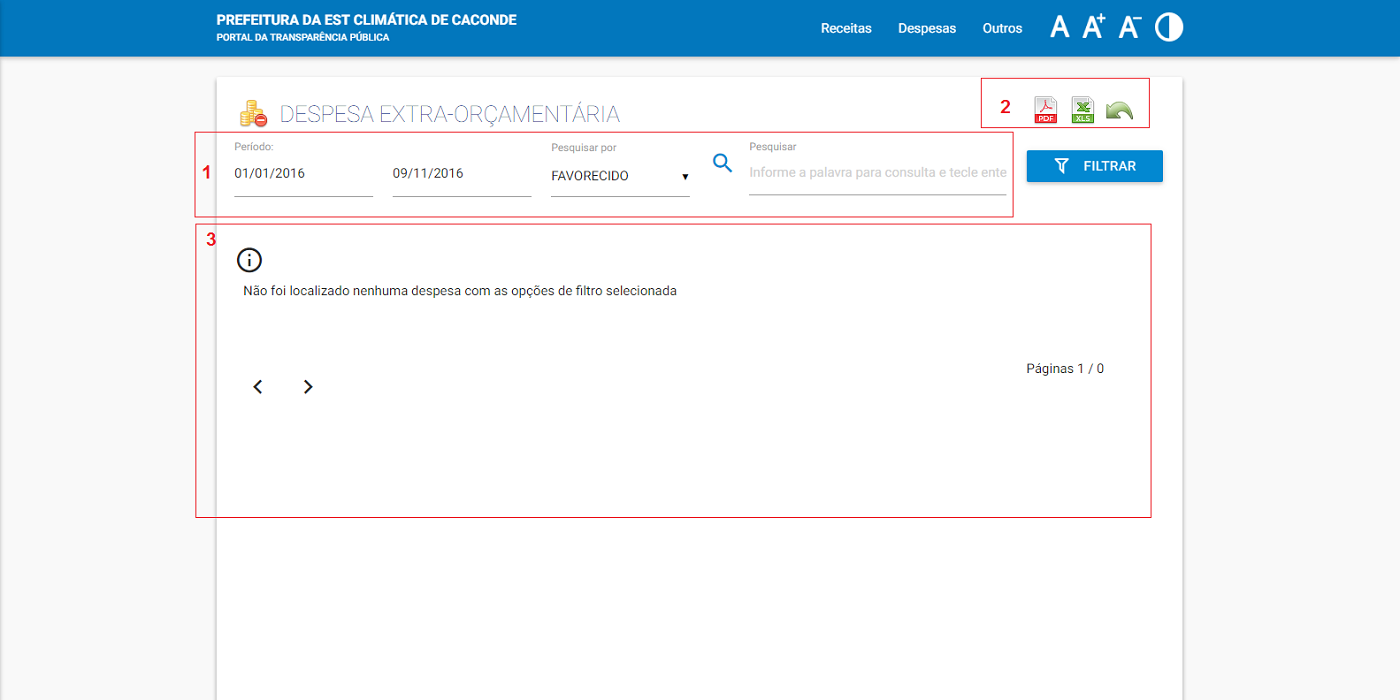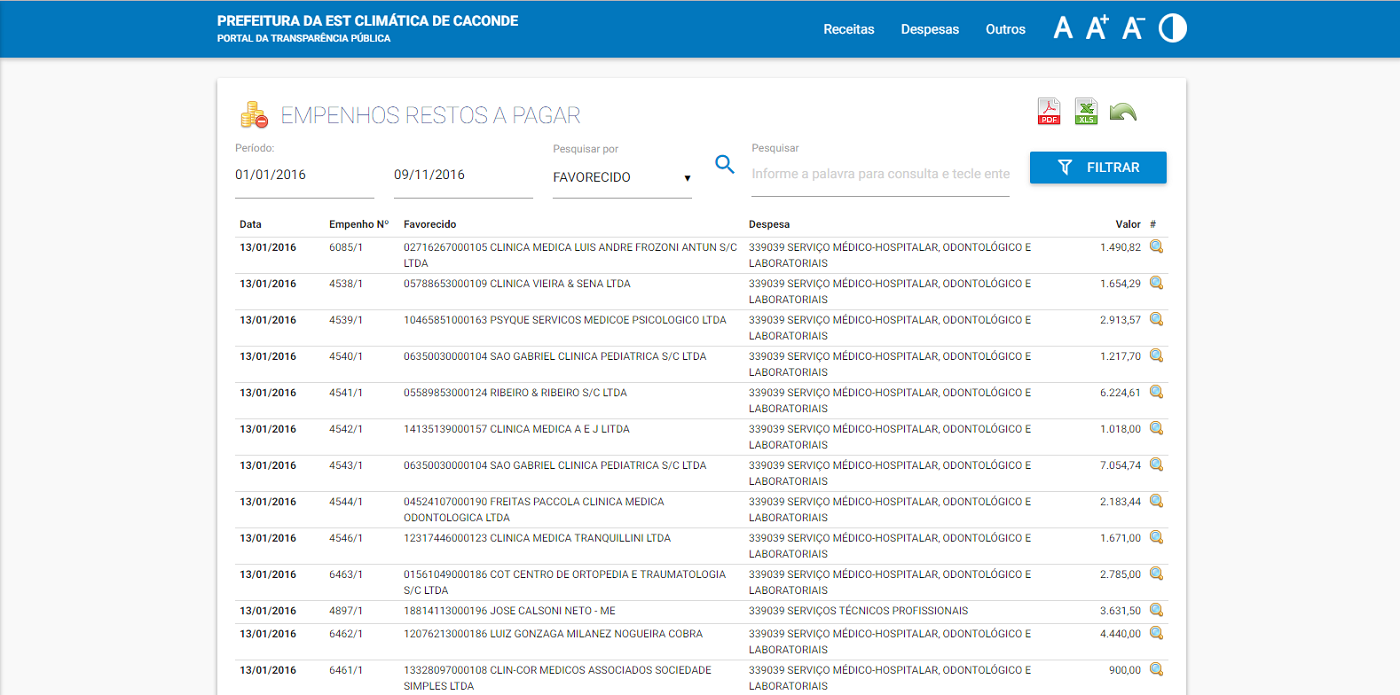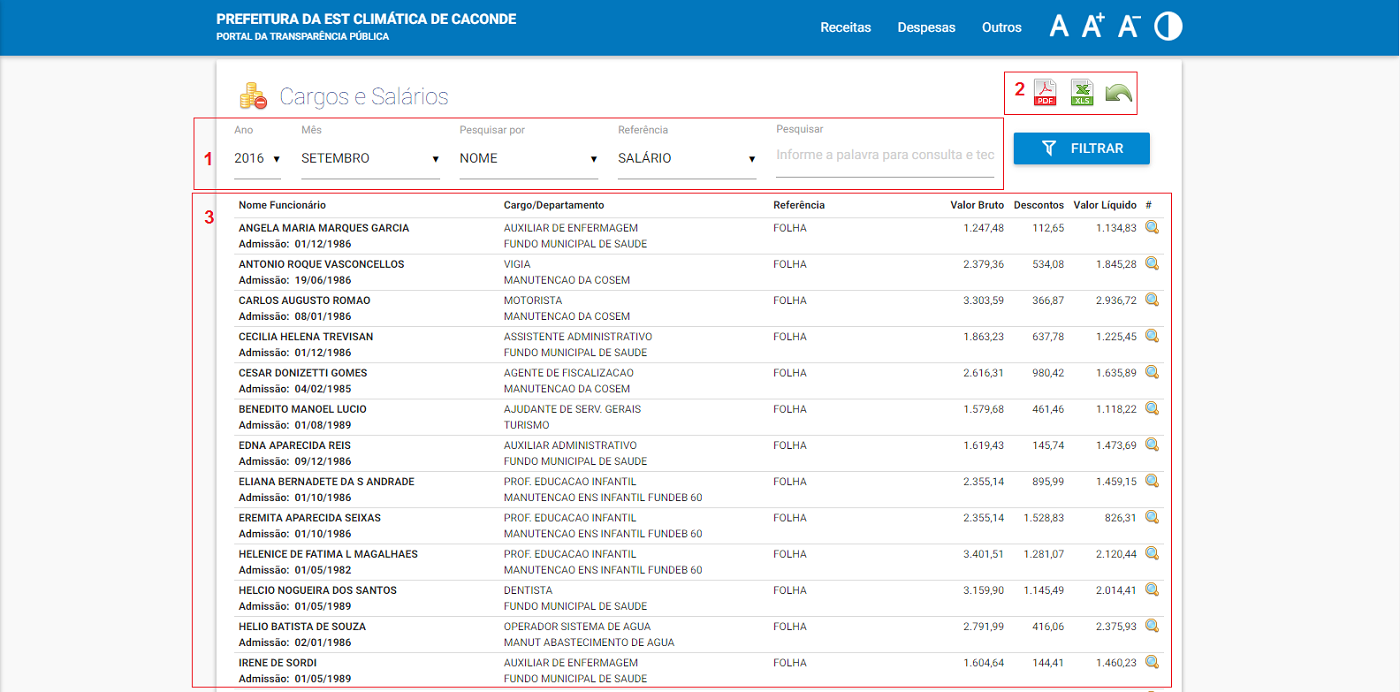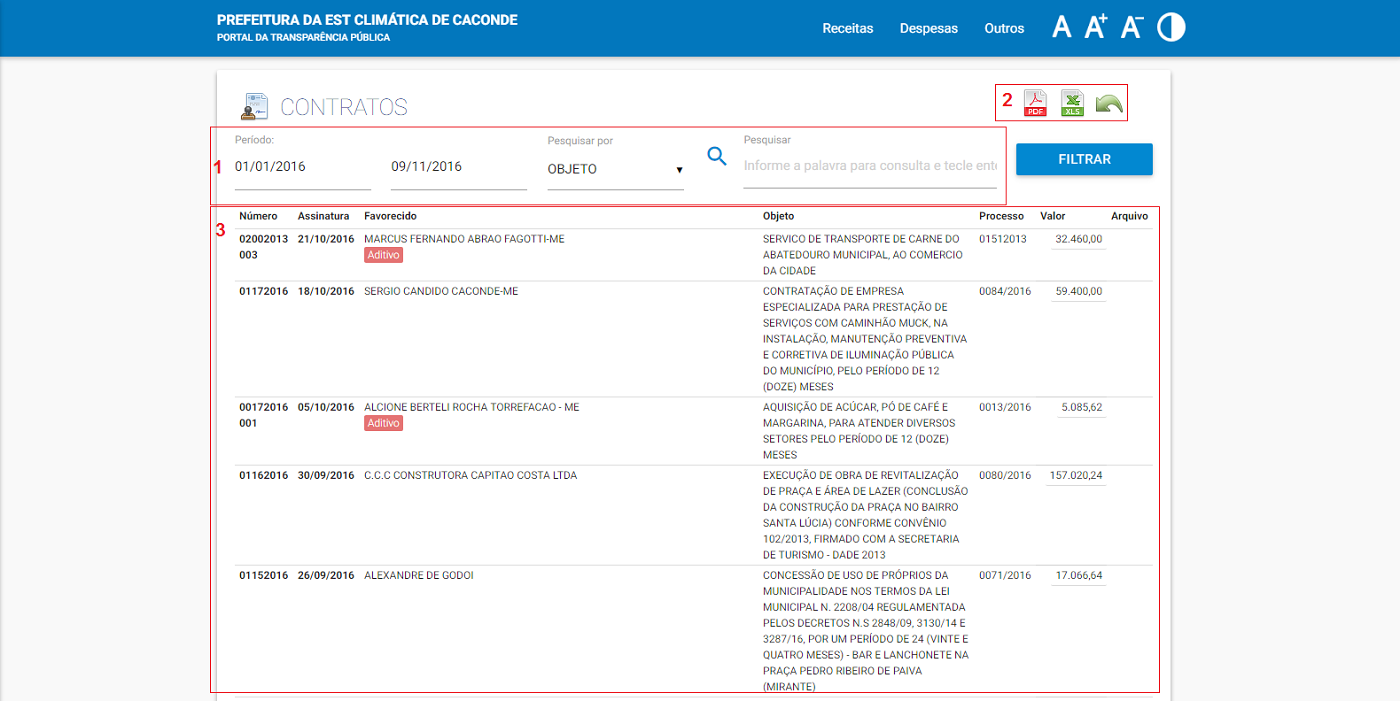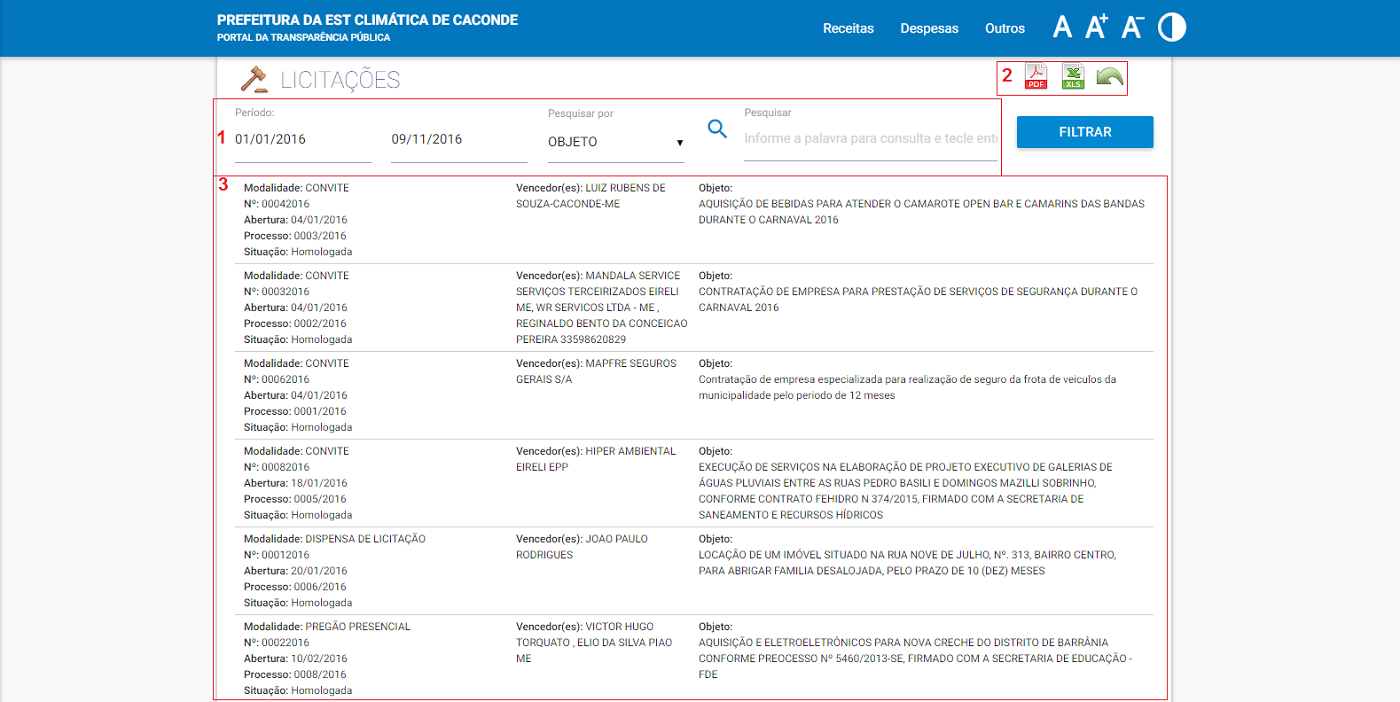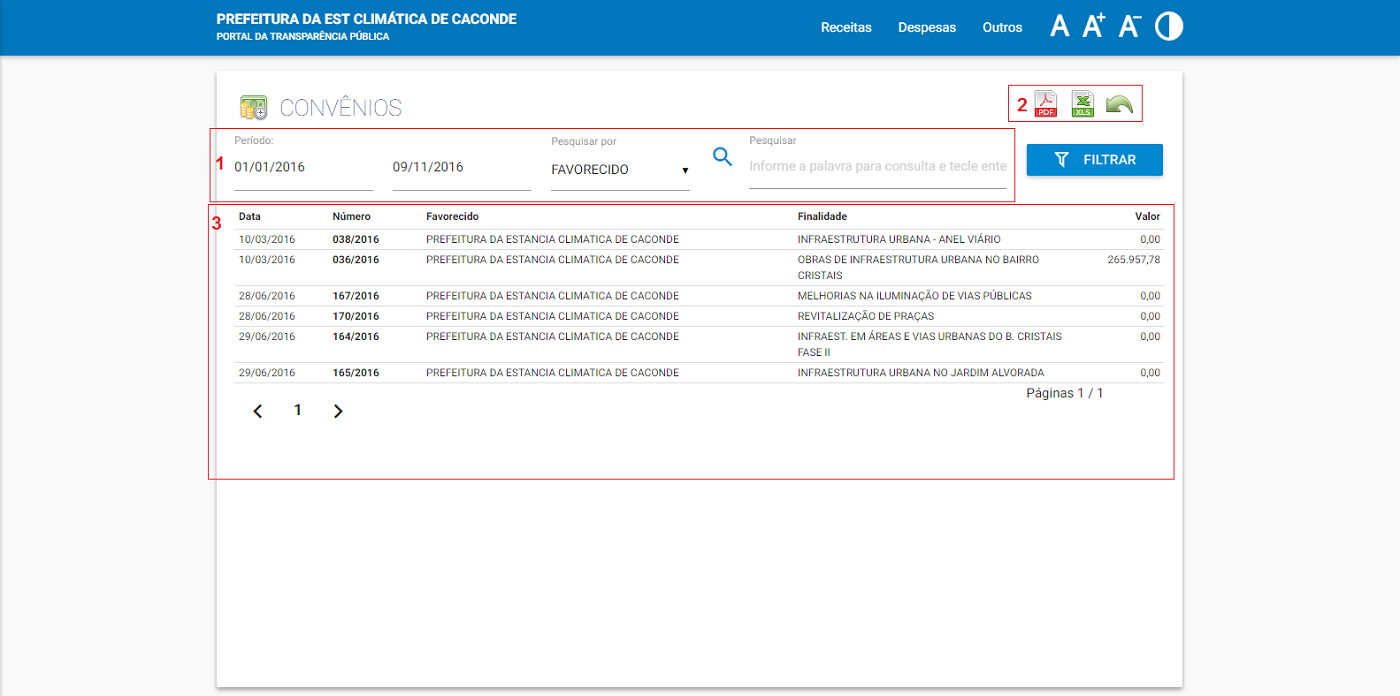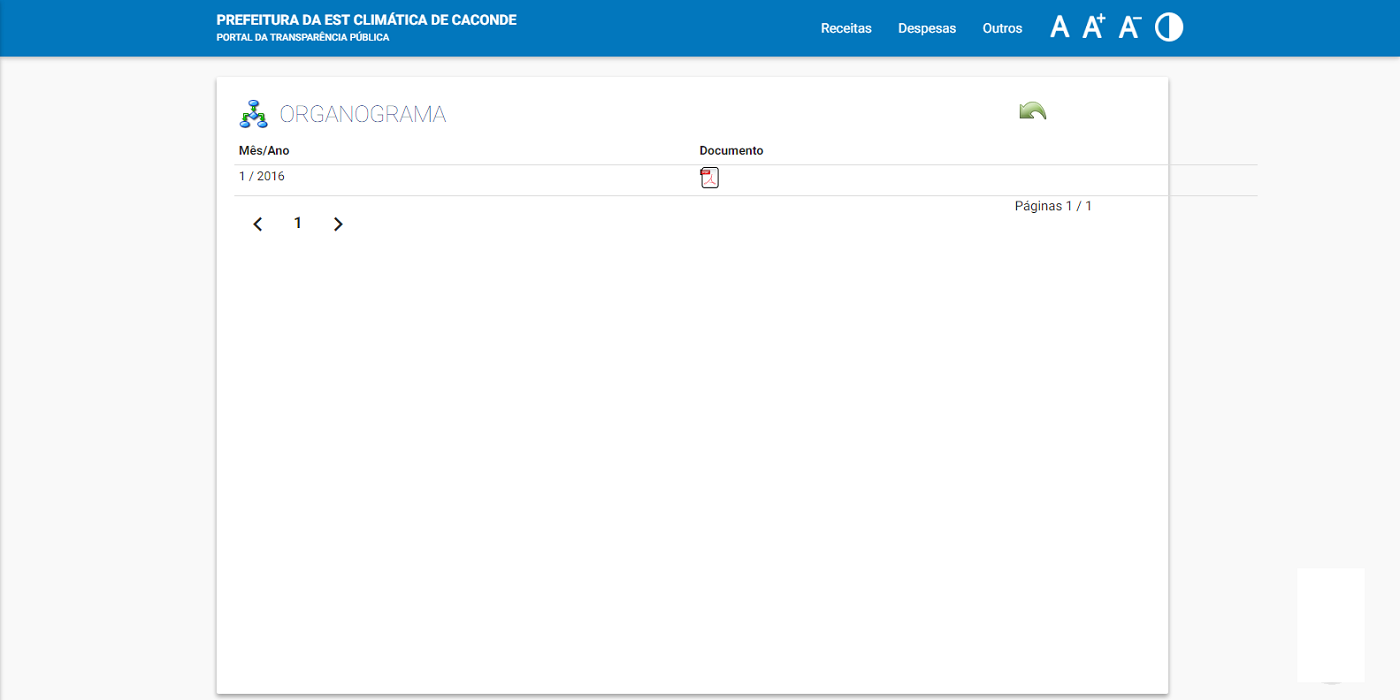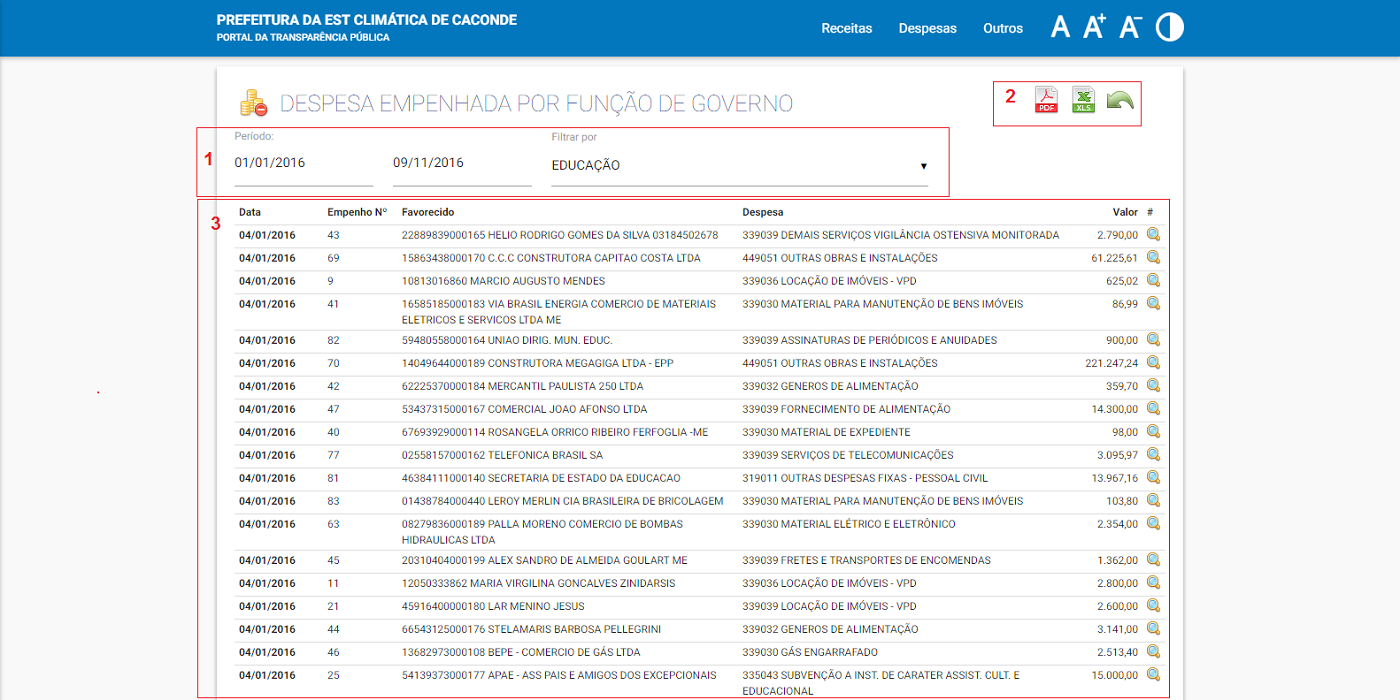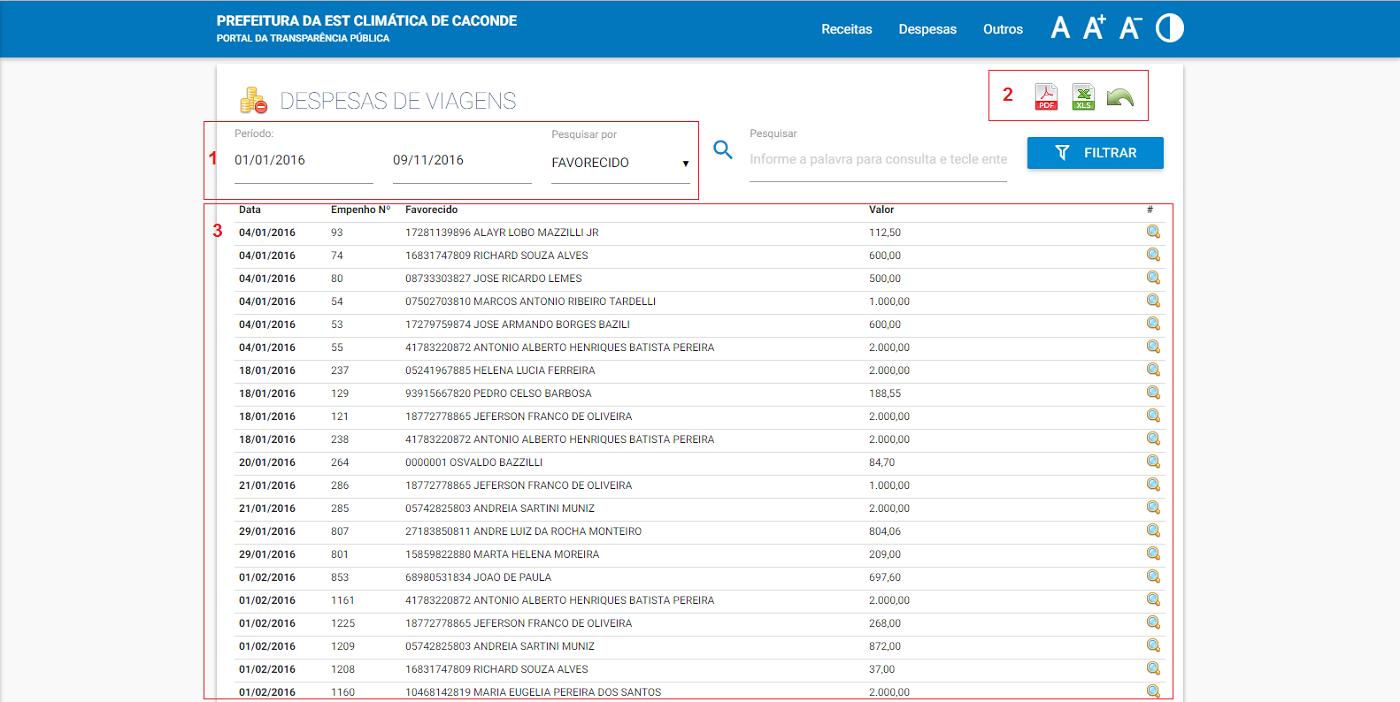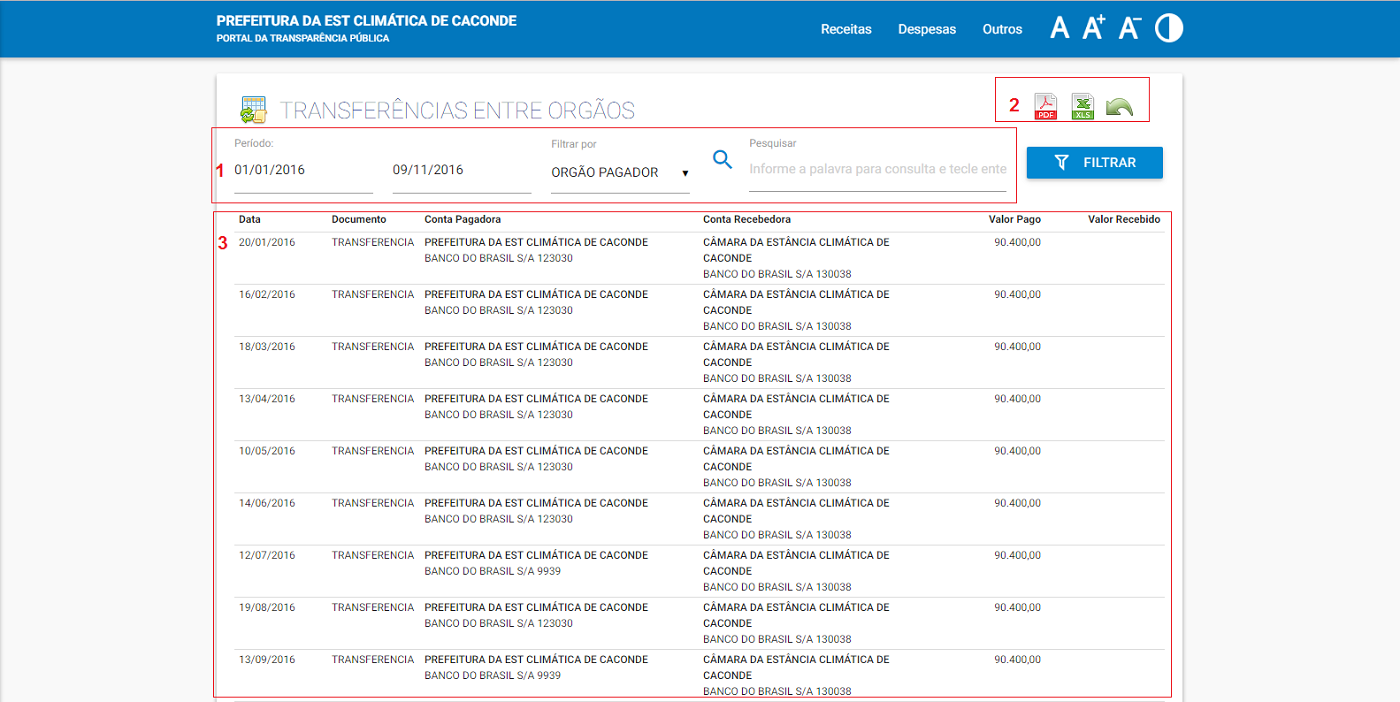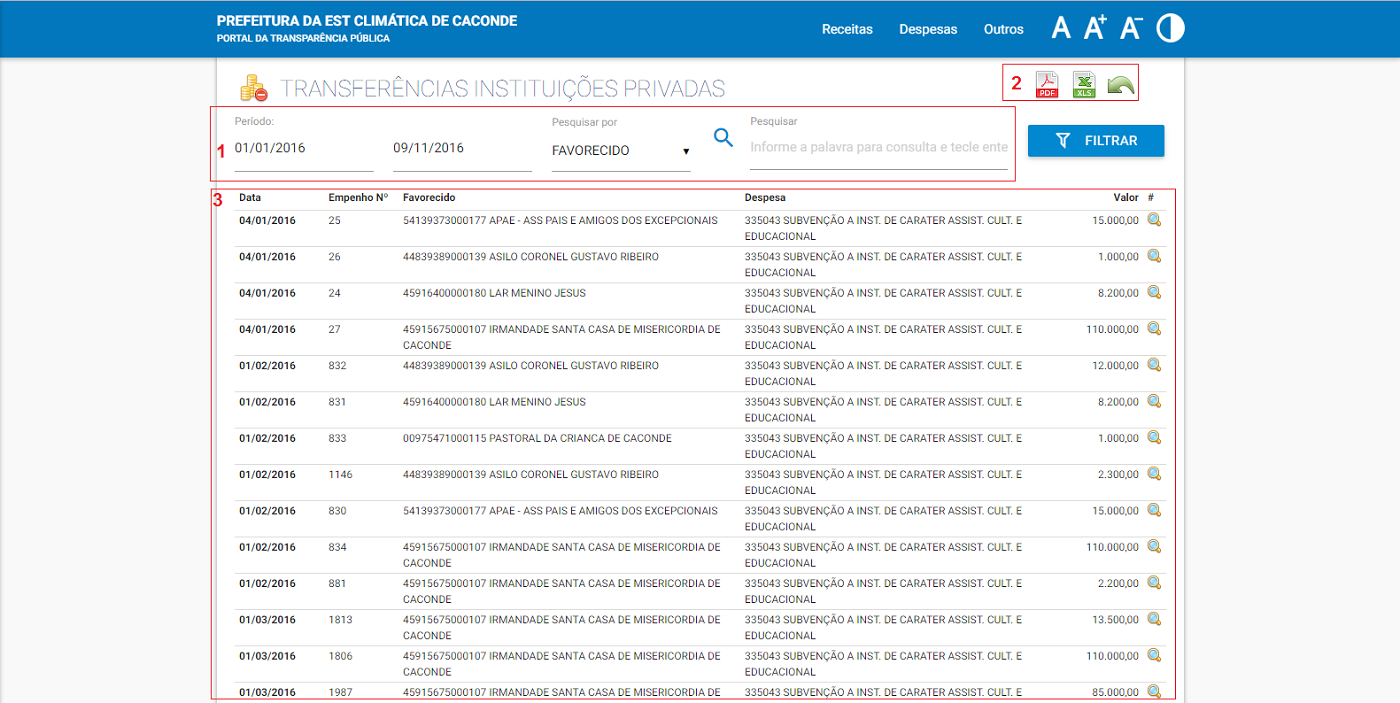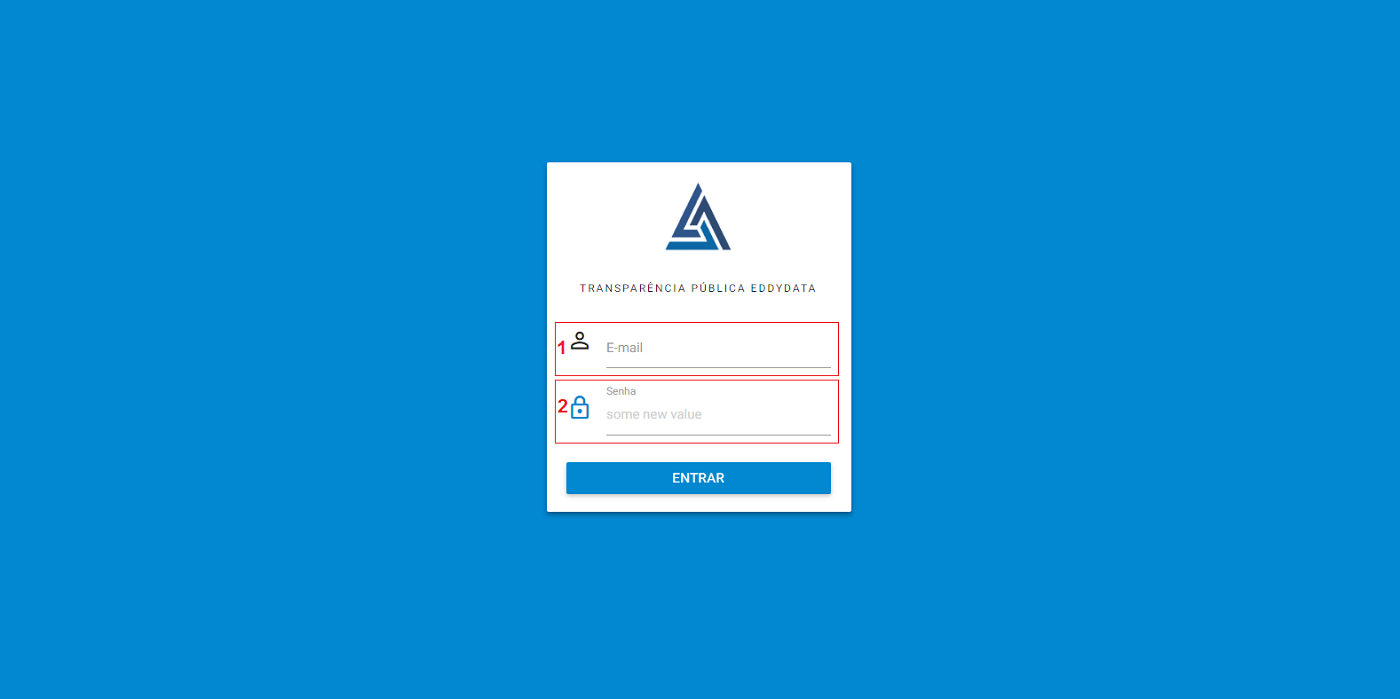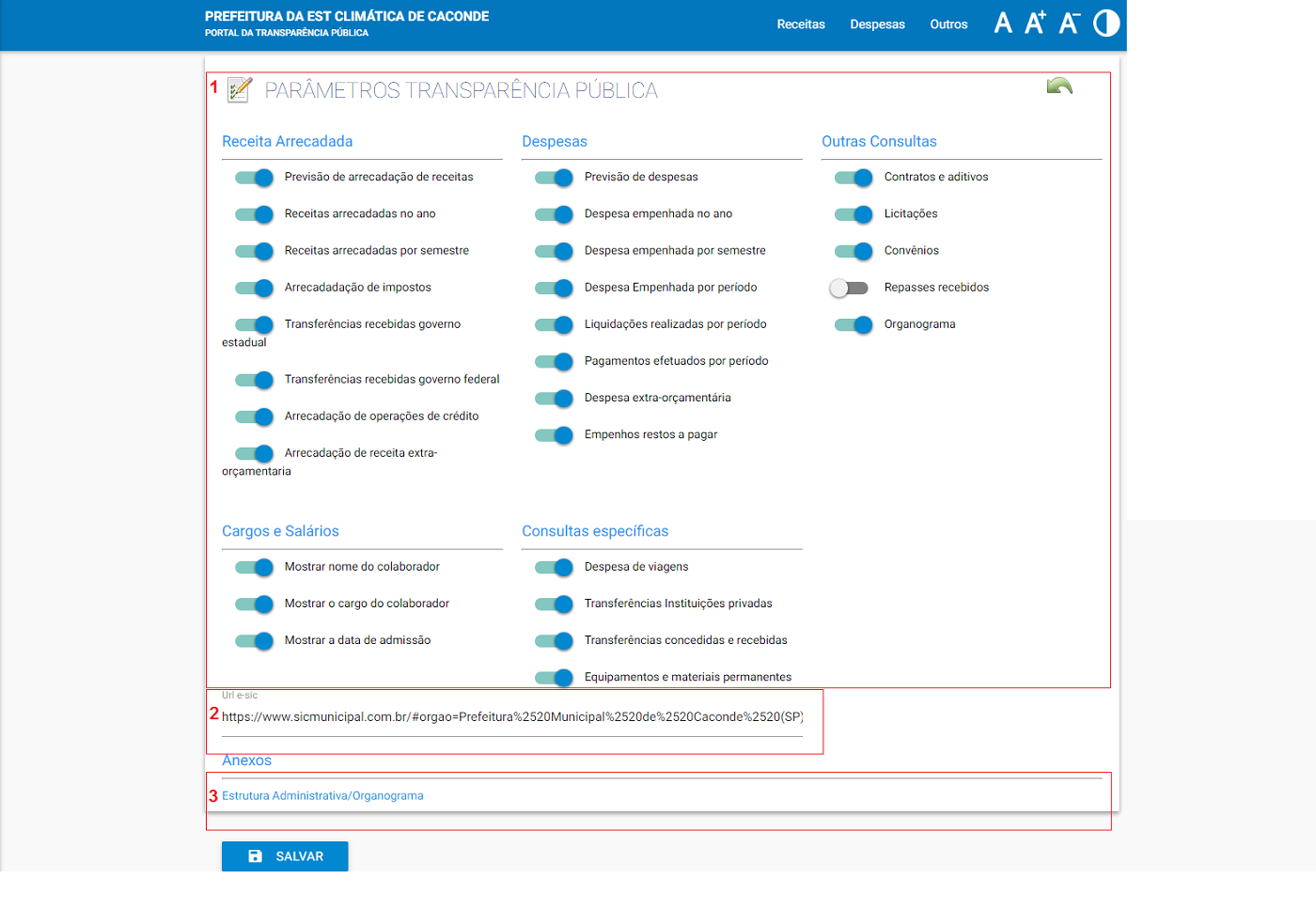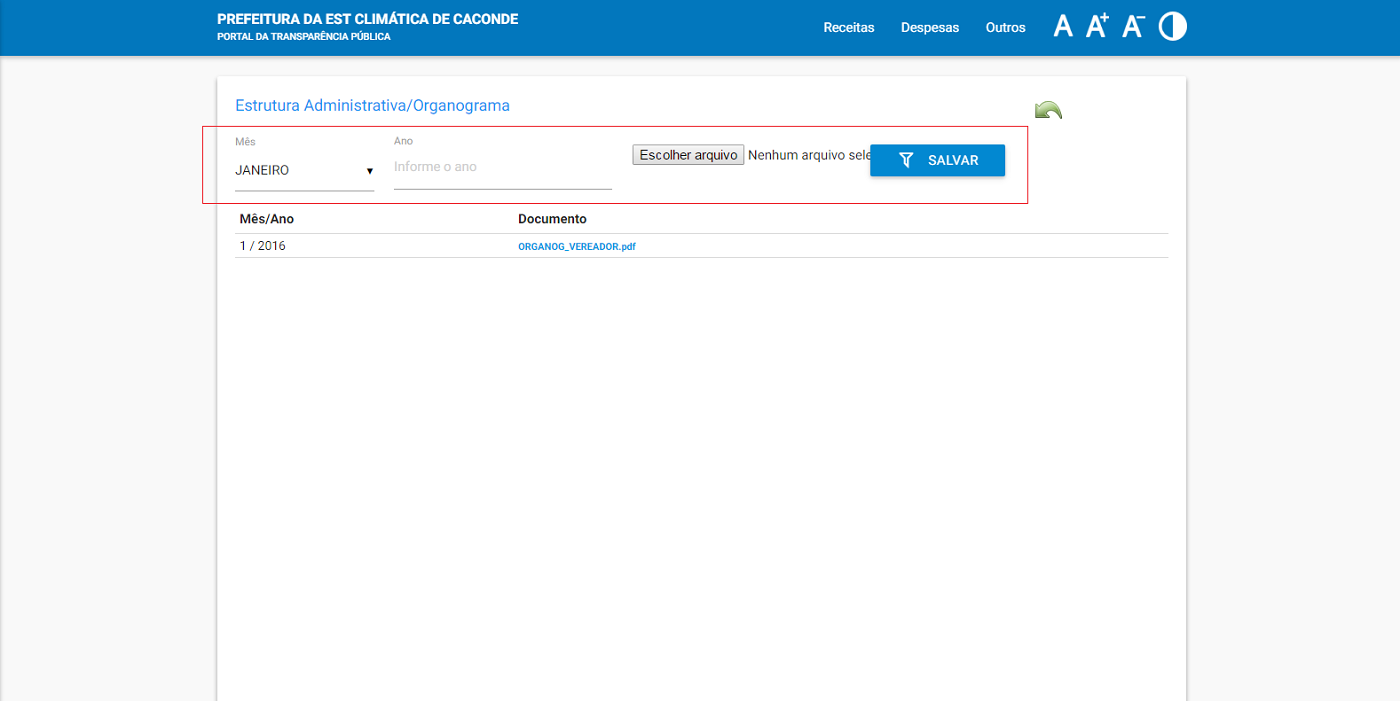Portal da Transparência
De HelpWiki
Tela Inicial
Conhecendo a tela inicial do sistema de portal da transparência.
1) Menu Principal
O menu principal é dividido em três categorias: Receitas, Despesas e Outros. Nele, é possível encontrar funcionalidades mais utilizadas no sistema. As funcionalidades encontradas no menu principal estão todas também inseridas no menu rápido lateral.
2) Menu de Acessibilidade
O menu de acessibilidade disponibiliza de funcionalidades que visam permitir que todos possam ter acesso ao sistema, independentemente de ter alguma deficiência ou não. É possível nesse menu ajustar o tamanho da fonte e o contraste da tela.
3) Gráfico comparativo entre Arrecadação e Despesa no ano em exercício
Nesse gráfico, são listadas as informações referentes ao período do plano plurianual em vigência, o exercício atual, um gráfico comparativo entre receita e despesa arrecadada mensalmente e também algumas informações sobre a transparência pública e acesso a informação pelo cidadão, com alguns links para que o cidadão possa conhecer melhor sobre a lei de transparência e também possa encaminhar um pedido de acesso a informação ao órgão responsável.
4) Menu Rápido Lateral
O menu rápido lateral é separado por 3 blocos: Receitas Arrecadadas, Despesas Realizadas e Outras Consultas. Esse menu disponibiliza alguns links rápidos com o objetivo de facilitar o acesso a informação do sistema de maneira mais rápida e precisa.
5) Gráfico de despesa empenhada por função de governo
O gráfico mostra as 6 maiores despesas empenhadas pela prefeitura no exercício. Abaixo do gráfico é possível visualizar as duas maiores despesas por função de governo no momento, sendo possível clicar nas despesas para visualizar informações mais detalhadas sobre cada uma delas.
6) Gráfico comparativo entre a receita arrecadada e a despesa liquidada por ano
Esse gráfico é responsável por estabelecer um comparativo entre o total arrecadado e a despesa empenhada por ano. Nele, são mostrados os últimos 3 anos.
7) Gráfico de Despesa paga com folha de pagamento por função de governo
Esse gráfico detalha por função de governo a despesa paga até o momento com a folha de pagamento.
8) Informações Rápidas Rodapé
Esse bloco de informações tem como objetivo facilitar ao cidadão a procura de informações referentes as despesas realizadas com viagens, material e também informar sobre os repasses a outros órgãos do município ou empresas sem fins lucrativos (terceiro setor) que não tenham vínculo com a administração pública.
As imagens a seguir ilustram a tela inicial do sistema:
Menu Lateral - Receitas Arrecadadas
Esse item informa sobre os links rápidos da área de Receitas Arrecadadas localizada na tela inicial no menu rápido lateral.
Previsão de Arrecadação de Receitas
Essa tela informa ao usuário uma previsão de arrecadação para o município de acordo com os filtros escolhidos. Segue abaixo detalhes sobre a tela:
1) Filtros de Tela: É possível escolher o ano, o mês e pesquisar também utilizando palavras. Basta clicar em Filtrar para que ele apareça as informações conforme o filtro preenchido.
2) Download das informações: É possível fazer o download das informações obtidas na consulta, podendo ser feito o download de um arquivo .pdf, dos dados em formato aberto (.xls) e também é possível voltar para a tela anterior através do botão de flecha.
3) Dados da consulta: Os dados pesquisados são retornados em formato de tabela, conforme mostra a imagem.
Receitas Arrecadadas por Ano
Essa tela informa ao usuário toda a receita arrecadada no ano pela administração pública. Segue abaixo detalhes sobre a tela:
1) Filtros de Tela: É possível escolher o ano, ou pesquisar por uma receita em específico. Basta clicar em Filtrar para que ele apareça as informações conforme os filtros escolhidos.
2) Download das informações: É possível fazer o download das informações obtidas na consulta, podendo ser feito o download de um arquivo .pdf, dos dados em formato aberto (.xls) e também é possível voltar para a tela anterior através do botão de flecha.
3) Dados da consulta: Os dados pesquisados são retornados em formato de tabela, conforme mostra a imagem.
Receitas Arrecadadas por Semestre
Essa tela informa ao usuário toda a receita arrecadada no semestre pela administração pública. Segue abaixo detalhes sobre a tela:
1) Filtros de Tela: É possível escolher o ano, o semestre ou filtrar pelo tipo de receita desejado. Basta clicar em Filtrar para que ele apareça as informações conforme os filtros escolhidos.
2) Download das informações: É possível fazer o download das informações obtidas na consulta, podendo ser feito o download de um arquivo .pdf, dos dados em formato aberto (.xls) e também é possível voltar para a tela anterior através do botão de flecha.
3) Dados da consulta: Os dados pesquisados são retornados em formato de tabela, conforme mostra a imagem.
Arrecadação de Impostos
Essa tela informa ao usuário todo o imposto arrecadado no período escolhido. Segue abaixo detalhes sobre a tela:
1) Filtros de Tela: É possível escolher o período, o tipo de receita ou informar uma palavra para a consulta. Basta clicar em Filtrar para que ele apareça as informações conforme os filtros escolhidos.
2) Download das informações: É possível fazer o download das informações obtidas na consulta, podendo ser feito o download de um arquivo .pdf, dos dados em formato aberto (.xls) e também é possível voltar para a tela anterior através do botão de flecha.
3) Dados da consulta: Os dados pesquisados são retornados em formato de tabela, conforme mostra a imagem.
Transferências Recebidas Pelo Governo Estadual
Essa tela informa ao usuário as transferências recebidas pelo governo estadual. Segue abaixo detalhes sobre a tela:
1) Filtros de Tela: É possível escolher o período, o tipo de receita ou informar uma palavra para a consulta. Basta clicar em Filtrar para que ele apareça as informações conforme os filtros escolhidos.
2) Download das informações: É possível fazer o download das informações obtidas na consulta, podendo ser feito o download de um arquivo .pdf, dos dados em formato aberto (.xls) e também é possível voltar para a tela anterior através do botão de flecha.
3) Dados da consulta: Os dados pesquisados são retornados em formato de tabela, conforme mostra a imagem.
Transferências Recebidas Pelo Governo Federal
Essa tela informa ao usuário as transferências recebidas pelo governo federal. Segue abaixo detalhes sobre a tela:
1) Filtros de Tela: É possível escolher o período, o tipo de receita ou informar uma palavra para a consulta. Basta clicar em Filtrar para que ele apareça as informações conforme os filtros escolhidos.
2) Download das informações: É possível fazer o download das informações obtidas na consulta, podendo ser feito o download de um arquivo .pdf, dos dados em formato aberto (.xls) e também é possível voltar para a tela anterior através do botão de flecha.
3) Dados da consulta: Os dados pesquisados são retornados em formato de tabela, conforme mostra a imagem.
Arrecadação de Operações de Crédito
Essa tela informa ao usuário todas as arrecadações recebidas por meio de operações de crédito. Segue abaixo detalhes sobre a tela:
1) Filtros de Tela: É possível escolher o período, o tipo de receita ou informar uma palavra para a consulta. Basta clicar em Filtrar para que ele apareça as informações conforme os filtros escolhidos.
2) Download das informações: É possível fazer o download das informações obtidas na consulta, podendo ser feito o download de um arquivo .pdf, dos dados em formato aberto (.xls) e também é possível voltar para a tela anterior através do botão de flecha.
3) Dados da consulta: Os dados pesquisados são retornados em formato de tabela, conforme mostra a imagem.
Arrecadação de Receita Extra Orçamentária
Essa tela informa ao usuário todas as receitas extra orçamentárias recebidas no período. Segue abaixo detalhes sobre a tela:
1) Filtros de Tela: É possível escolher o período, o tipo de receita ou informar uma palavra para a consulta. Basta clicar em Filtrar para que ele apareça as informações conforme os filtros escolhidos.
2) Download das informações: É possível fazer o download das informações obtidas na consulta, podendo ser feito o download de um arquivo .pdf, dos dados em formato aberto (.xls) e também é possível voltar para a tela anterior através do botão de flecha.
3) Dados da consulta: Os dados pesquisados são retornados em formato de tabela, conforme mostra a imagem.
Menu Lateral - Despesas Realizadas
Esse item informa sobre os links rápidos da área de Despesas Realizadas localizada na tela inicial no menu rápido lateral.
Previsão de Despesas
Essa tela informa ao usuário uma previsão de despesas para o município de acordo com os filtros escolhidos. Segue abaixo detalhes sobre a tela:
1) Filtros de Tela: É possível escolher o ano, o mês e pesquisar também por uma despesa em especifico. Basta clicar em Filtrar para que ele apareça as informações conforme o filtro preenchido.
2) Download das informações: É possível fazer o download das informações obtidas na consulta, podendo ser feito o download de um arquivo .pdf, dos dados em formato aberto (.xls) e também é possível voltar para a tela anterior através do botão de flecha.
3) Dados da consulta: Os dados pesquisados são retornados em formato de tabela, conforme mostra a imagem.
Despesa Empenhadas por Ano
Essa tela informa ao usuário toda a despesa empenhada no ano pela administração pública. Segue abaixo detalhes sobre a tela:
1) Filtros de Tela: É possível escolher o ano, ou pesquisar por uma despesa em específico. Basta clicar em Filtrar para que ele apareça as informações conforme os filtros escolhidos.
2) Download das informações: É possível fazer o download das informações obtidas na consulta, podendo ser feito o download de um arquivo .pdf, dos dados em formato aberto (.xls) e também é possível voltar para a tela anterior através do botão de flecha.
3) Dados da consulta: Os dados pesquisados são retornados em formato de tabela, conforme mostra a imagem.
Despesa Empenhada por Semestre
Essa tela informa ao usuário toda a despesa empenhada no semestre pela administração pública. Segue abaixo detalhes sobre a tela:
1) Filtros de Tela: É possível escolher o ano, o semestre ou filtrar pelo tipo de despesa desejada. Basta clicar em Filtrar para que ele apareça as informações conforme os filtros escolhidos.
2) Download das informações: É possível fazer o download das informações obtidas na consulta, podendo ser feito o download de um arquivo .pdf, dos dados em formato aberto (.xls) e também é possível voltar para a tela anterior através do botão de flecha.
3) Dados da consulta: Os dados pesquisados são retornados em formato de tabela, conforme mostra a imagem.
Empenhos por Período
Essa tela informa ao usuário todas as despesas empenhadas no período. Segue abaixo detalhes sobre a tela:
1) Filtros de Tela: É possível escolher o período, o tipo de despesa ou informar uma palavra para a consulta. Basta clicar em Filtrar para que ele apareça as informações conforme os filtros escolhidos.
2) Download das informações: É possível fazer o download das informações obtidas na consulta, podendo ser feito o download de um arquivo .pdf, dos dados em formato aberto (.xls) e também é possível voltar para a tela anterior através do botão de flecha.
3) Dados da consulta: Os dados pesquisados são retornados em formato de tabela, conforme mostra a imagem.
Liquidações por Período
Essa tela informa ao usuário todas as liquidações de despesa no período. Segue abaixo detalhes sobre a tela:
1) Filtros de Tela: É possível escolher o período, o tipo de despesa ou informar uma palavra para a consulta. Basta clicar em Filtrar para que ele apareça as informações conforme os filtros escolhidos.
2) Download das informações: É possível fazer o download das informações obtidas na consulta, podendo ser feito o download de um arquivo .pdf, dos dados em formato aberto (.xls) e também é possível voltar para a tela anterior através do botão de flecha.
3) Dados da consulta: Os dados pesquisados são retornados em formato de tabela, conforme mostra a imagem.
Pagamentos por Período
Essa tela informa ao usuário todos os pagamentos de despesa no período. Segue abaixo detalhes sobre a tela:
1) Filtros de Tela: É possível escolher o período, o tipo de despesa ou informar uma palavra para a consulta. Basta clicar em Filtrar para que ele apareça as informações conforme os filtros escolhidos.
2) Download das informações: É possível fazer o download das informações obtidas na consulta, podendo ser feito o download de um arquivo .pdf, dos dados em formato aberto (.xls) e também é possível voltar para a tela anterior através do botão de flecha.
3) Dados da consulta: Os dados pesquisados são retornados em formato de tabela, conforme mostra a imagem.
Despesa Extra Orçamentária
Essa tela informa ao usuário todas as despesas extra orçamentárias no período. Segue abaixo detalhes sobre a tela:
1) Filtros de Tela: É possível escolher o período, favorecido, empenho, despesa, valor ou informar uma palavra para a consulta. Basta clicar em Filtrar para que ele apareça as informações conforme os filtros escolhidos.
2) Download das informações: É possível fazer o download das informações obtidas na consulta, podendo ser feito o download de um arquivo .pdf, dos dados em formato aberto (.xls) e também é possível voltar para a tela anterior através do botão de flecha.
3) Dados da consulta: Os dados pesquisados são retornados em formato de tabela, conforme mostra a imagem.
Empenhos Restos a Pagar
Essa tela informa ao usuário todos os empenhos restos a pagar no período. Segue abaixo detalhes sobre a tela:
1) Filtros de Tela: É possível escolher o período, favorecido, empenho, despesa, valor ou informar uma palavra para a consulta. Basta clicar em Filtrar para que ele apareça as informações conforme os filtros escolhidos.
2) Download das informações: É possível fazer o download das informações obtidas na consulta, podendo ser feito o download de um arquivo .pdf, dos dados em formato aberto (.xls) e também é possível voltar para a tela anterior através do botão de flecha.
3) Dados da consulta: Os dados pesquisados são retornados em formato de tabela, conforme mostra a imagem.
Menu Lateral - Outras Consultas
Esse item informa sobre os links rápidos da área de Outras Consultas localizada na tela inicial no menu rápido lateral.
Cargos e Salários
Essa tela exibe ao usuário informações sobre cargos e salários dos colaboradores da administração. Segue abaixo detalhes sobre a tela:
1) Filtros de Tela: É possível escolher o ano, o mês, pesquisar por nome ou cargo, a referência ou informar uma palavra para a consulta. Basta clicar em Filtrar para que ele apareça as informações conforme os filtros escolhidos.
2) Download das informações: É possível fazer o download das informações obtidas na consulta, podendo ser feito o download de um arquivo .pdf, dos dados em formato aberto (.xls) e também é possível voltar para a tela anterior através do botão de flecha.
3) Dados da consulta: Os dados pesquisados são retornados em formato de tabela, conforme mostra a imagem.
Contratos e Aditivos
Essa tela exibe ao usuário informações sobre os contratos e aditivos firmados pela administração pública. Segue abaixo detalhes sobre a tela:
1) Filtros de Tela: É possível pesquisar por período, objeto, número, valor, favorecido ou informar uma palavra para a consulta. Basta clicar em Filtrar para que ele apareça as informações conforme os filtros escolhidos.
2) Download das informações: É possível fazer o download das informações obtidas na consulta, podendo ser feito o download de um arquivo .pdf, dos dados em formato aberto (.xls) e também é possível voltar para a tela anterior através do botão de flecha.
3) Dados da consulta: Os dados pesquisados são retornados em formato de tabela, conforme mostra a imagem.
Licitações
Essa tela exibe ao usuário informações sobre as licitações da administração pública. Segue abaixo detalhes sobre a tela:
1) Filtros de Tela: É possível pesquisar por período, objeto, número da licitação, número do processo, modalidade, vencedor, situação ou informar uma palavra para a consulta. Basta clicar em Filtrar para que ele apareça as informações conforme os filtros escolhidos.
2) Download das informações: É possível fazer o download das informações obtidas na consulta, podendo ser feito o download de um arquivo .pdf, dos dados em formato aberto (.xls) e também é possível voltar para a tela anterior através do botão de flecha.
3) Dados da consulta: Os dados pesquisados são retornados em formato de tabela, conforme mostra a imagem.
Convênios
Essa tela exibe ao usuário informações sobre os convênios da administração pública. Segue abaixo detalhes sobre a tela:
1) Filtros de Tela: É possível pesquisar por período, favorecido, número, finalidade ou informar uma palavra para a consulta. Basta clicar em Filtrar para que ele apareça as informações conforme os filtros escolhidos.
2) Download das informações: É possível fazer o download das informações obtidas na consulta, podendo ser feito o download de um arquivo .pdf, dos dados em formato aberto (.xls) e também é possível voltar para a tela anterior através do botão de flecha.
3) Dados da consulta: Os dados pesquisados são retornados em formato de tabela, conforme mostra a imagem.
Organograma
Nessa tela o usuário é capaz de realizar o download em .pdf do organograma da administração pública. A imagem a seguir mostra a tela, basta clicar do ícone do documento para realizar o download:
Gráfico de Despesa Empenhada Por Função de Governo
Conforme citado na tela inicial, o gráfico de despesa empenhada por função possui alguns links para visualizar os detalhes das despesas por função de governo. Segue abaixo as informações sobre a tela:
1) Filtros de Tela: É possível pesquisar por período e por tipo de função de governo. Basta clicar em Filtrar para que ele apareça as informações conforme os filtros escolhidos.
2) Download das informações: É possível fazer o download das informações obtidas na consulta, podendo ser feito o download de um arquivo .pdf, dos dados em formato aberto (.xls) e também é possível voltar para a tela anterior através do botão de flecha.
3) Dados da consulta: Os dados pesquisados são retornados em formato de tabela, conforme mostra a imagem.
Informações do Rodapé
Conforme explicado anteriormente, esse bloco de informações tem como objetivo facilitar ao cidadão a procura de informações referentes as despesas realizadas com viagens, material e também informar sobre os repasses a outros órgãos do município ou empresas sem fins lucrativos (terceiro setor) que não tenham vínculo com a administração pública.
Despesas de Viagens
Despesas provenientes da utilização de diárias de pessoal civil, cobrindo alimentação, pousada e locomoção urbana do servidor público ou celetista que se deslocar de sua sede em objeto de serviço, em caráter eventual ou transitório. Segue abaixo as informações sobre a tela:
1) Filtros de Tela: É possível pesquisar por período, favorecido, empenho, valor ou informar uma palavra para a pesquisa. Basta clicar em Filtrar para que ele apareça as informações conforme os filtros escolhidos.
2) Download das informações: É possível fazer o download das informações obtidas na consulta, podendo ser feito o download de um arquivo .pdf, dos dados em formato aberto (.xls) e também é possível voltar para a tela anterior através do botão de flecha.
3) Dados da consulta: Os dados pesquisados são retornados em formato de tabela, conforme mostra a imagem.
Equipamentos e Material permanente
Despesas realizadas com aquisição equipamentos e utensílios médicos e odontológicos laboratorial e hospitalar, máquinas aparelhos e equipamentos gráficos, coleções e materiais bibliográficos, veículos diversos, entre outros. Segue abaixo as informações sobre a tela:
1) Filtros de Tela: É possível pesquisar por período, favorecido, empenho, despesa, valor ou informar uma palavra para a consulta. Basta clicar em Filtrar para que ele apareça as informações conforme os filtros escolhidos.
2) Download das informações: É possível fazer o download das informações obtidas na consulta, podendo ser feito o download de um arquivo .pdf, dos dados em formato aberto (.xls) e também é possível voltar para a tela anterior através do botão de flecha.
3) Dados da consulta: Os dados pesquisados são retornados em formato de tabela, conforme mostra a imagem.
Repasses Recebidos e Concedidos
Valor dos recursos concedidos a título de transferências financeiras entre órgãos diferentes da administração direta ou indireta, correspondentes ao orçamento anual. Segue abaixo as informações sobre a tela:
1) Filtros de Tela: É possível pesquisar por período, órgão pagador, órgão recebedor, conta pagadora, conta recebedora, valor ou informar uma palavra para a consulta. Basta clicar em Filtrar para que ele apareça as informações conforme os filtros escolhidos.
2) Download das informações: É possível fazer o download das informações obtidas na consulta, podendo ser feito o download de um arquivo .pdf, dos dados em formato aberto (.xls) e também é possível voltar para a tela anterior através do botão de flecha.
3) Dados da consulta: Os dados pesquisados são retornados em formato de tabela, conforme mostra a imagem.
Repasses ao Terceiro Setor
Despesas realizadas mediante transferência de recursos financeiros a entidades sem fins lucrativos que não tenham vínculo com a administração pública. Segue abaixo as informações sobre a tela:
1) Filtros de Tela: É possível pesquisar por período, favorecido, empenho, despesa, valor ou informar uma palavra para a consulta. Basta clicar em Filtrar para que ele apareça as informações conforme os filtros escolhidos.
2) Download das informações: É possível fazer o download das informações obtidas na consulta, podendo ser feito o download de um arquivo .pdf, dos dados em formato aberto (.xls) e também é possível voltar para a tela anterior através do botão de flecha.
3) Dados da consulta: Os dados pesquisados são retornados em formato de tabela, conforme mostra a imagem.
Acesso ao Sistema
Para acessar o sistema de Portal da Transparência, basta colocar a palavra admin/ depois da palavra transparência no link inicial.
Exemplo: http://caconde.app.eddydata.com/gestor-publico/transparencia/admin/caconde/020000
Basta preencher com o usuário (1) e a senha (2) e o acesso ao sistema será liberado.
Parâmetros Transparência Publica
1) Nesta tela o usuário pode configurar quais as informações deverão aparecer no sistema. Se ele quiser desabilitar o nome do colaborador nos Cargos e Salários, basta ele clicar no botão para desabilitar.
2) Logo abaixo dos parâmetros está localizada a URL responsável por direcionar o usuário para o sistema de Acesso a Informação e-SIC, quando ele clicar em encaminhar pedido na tela inicial.
3) Na parte de anexos, o usuário consegue anexar os arquivos relacionados ao organograma da administração pública. Para isso, basta selecionar o mês, o ano, clicar em escolher arquivo, selecionar o arquivo a ser enviado e clicar em salvar. A figura abaixo ilustra o envio de um arquivo: