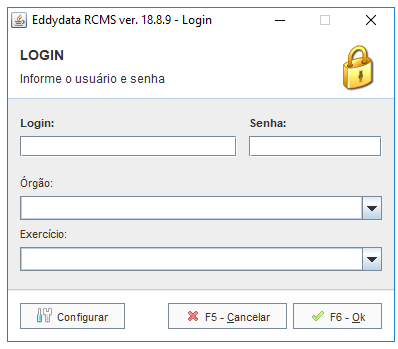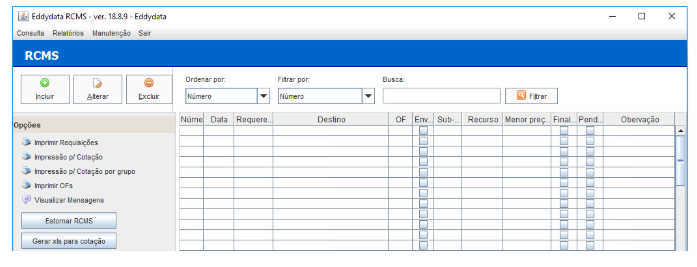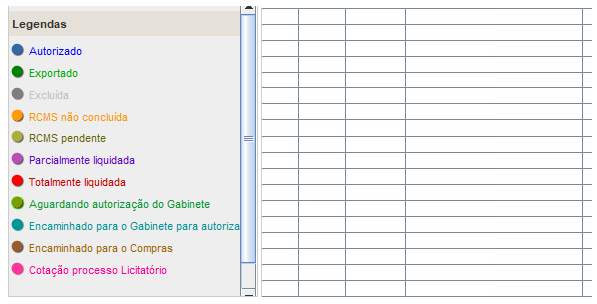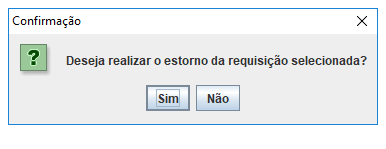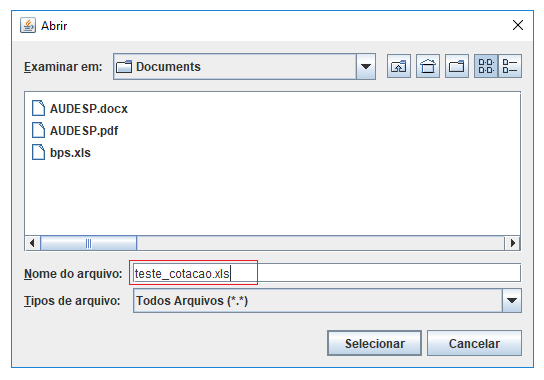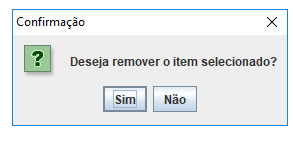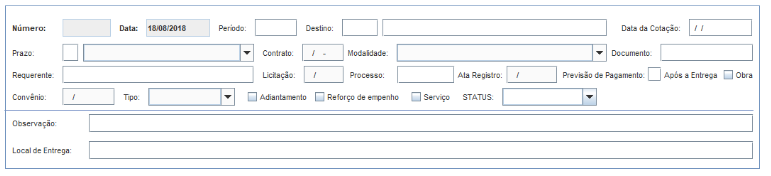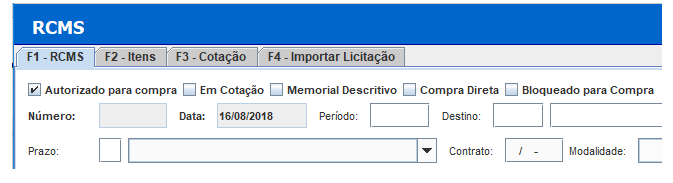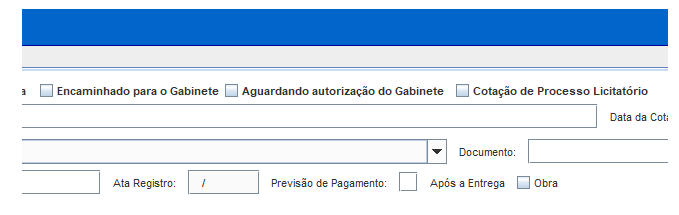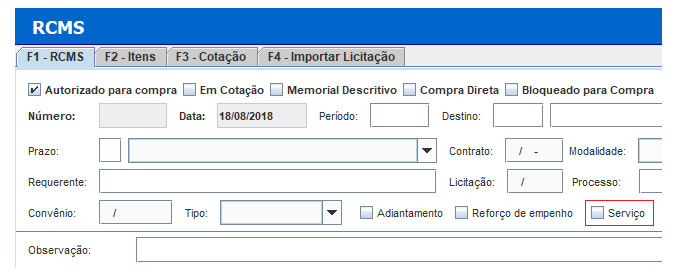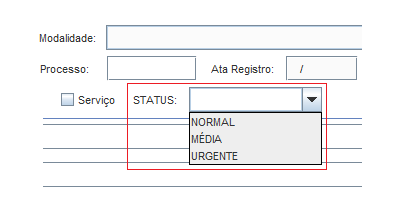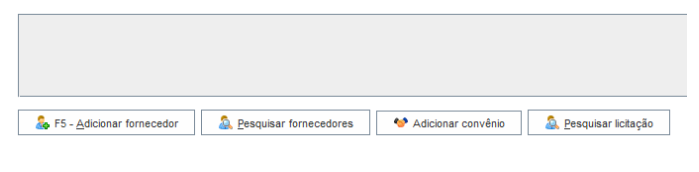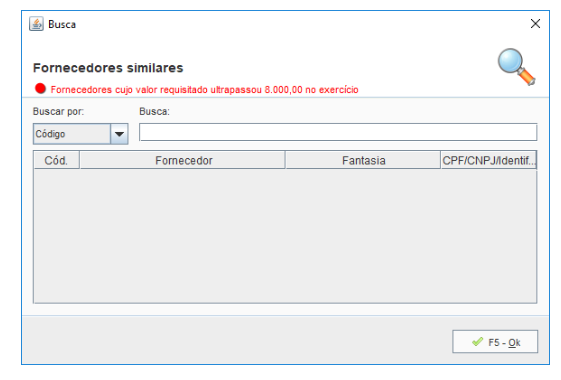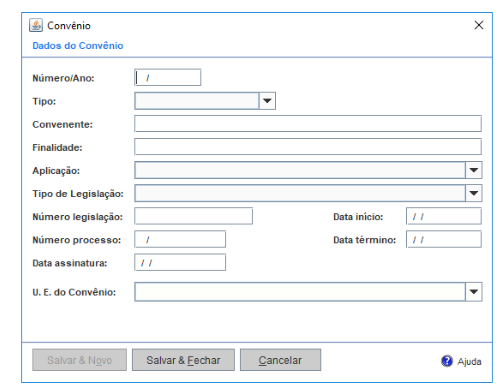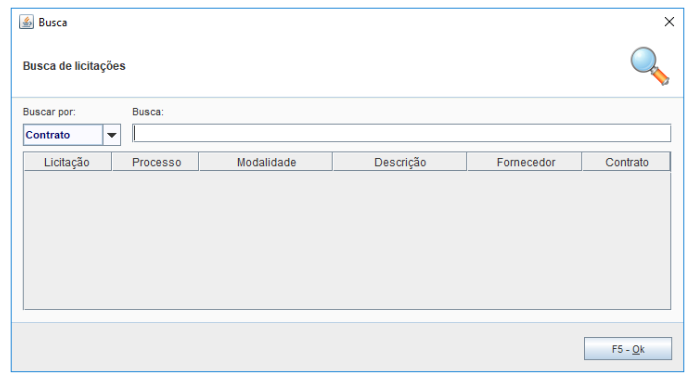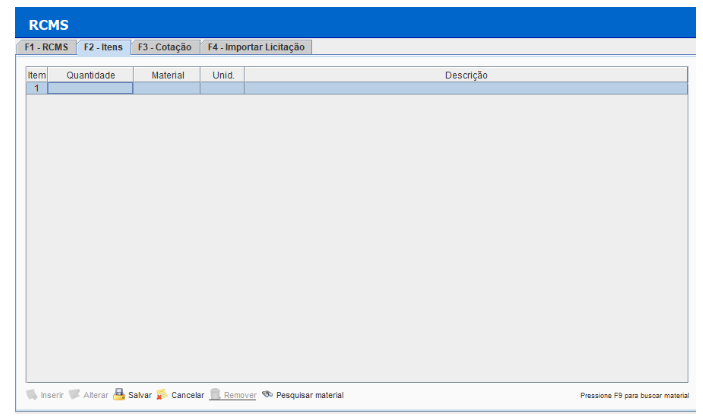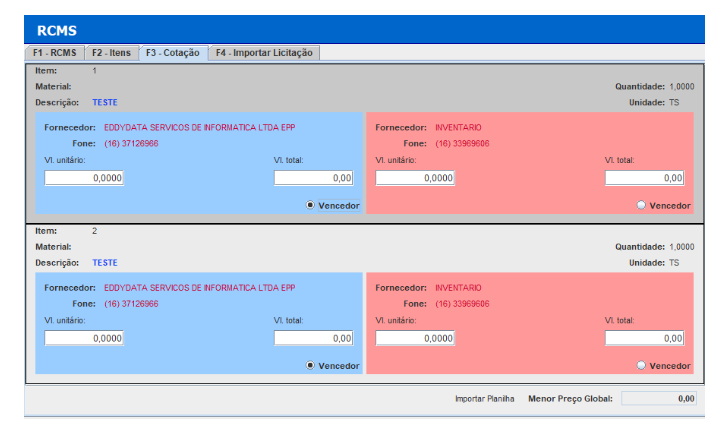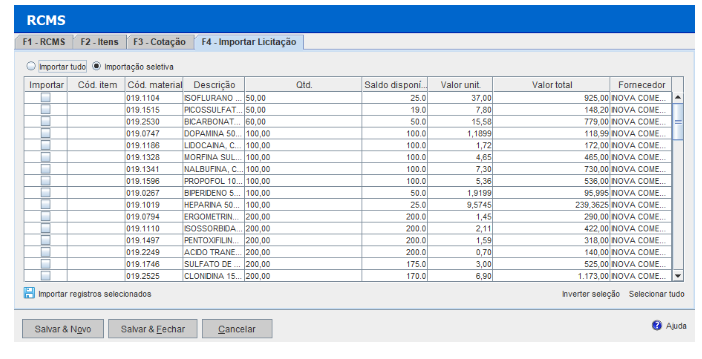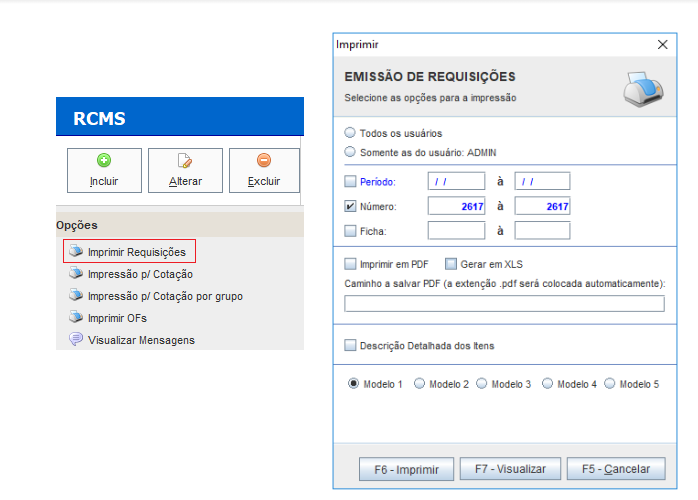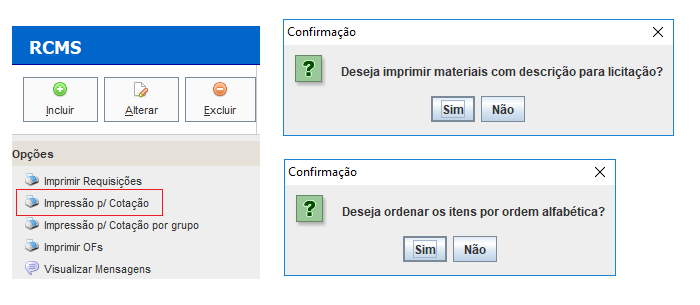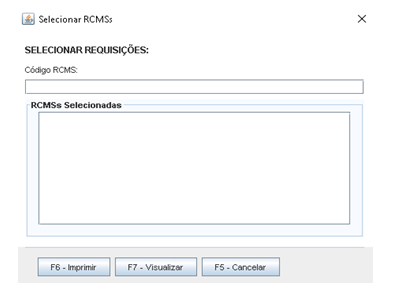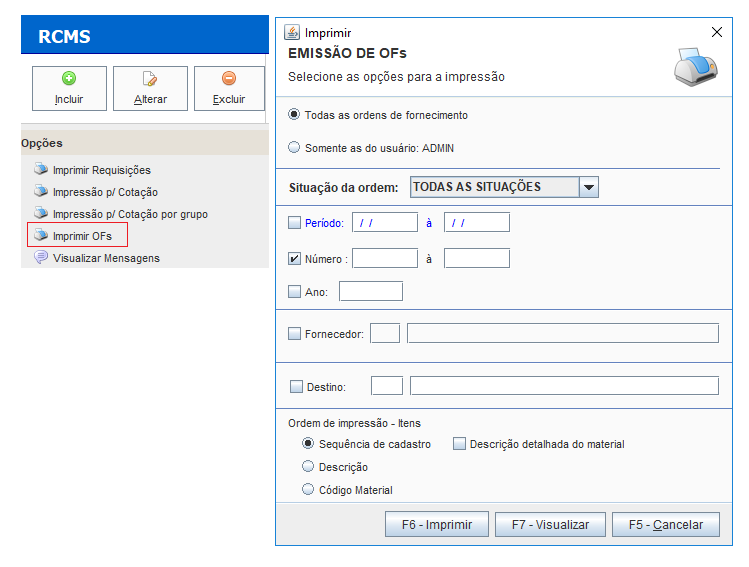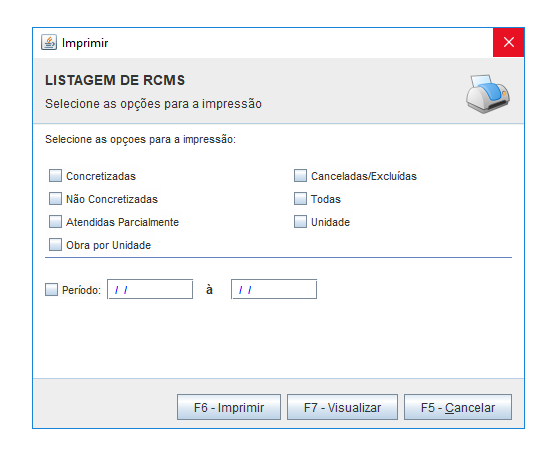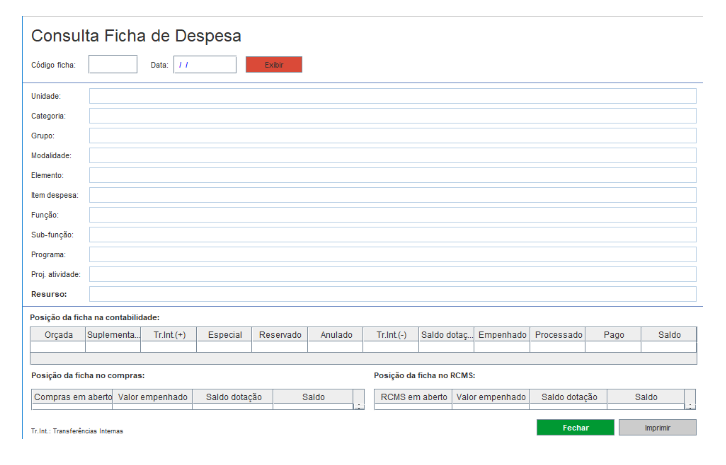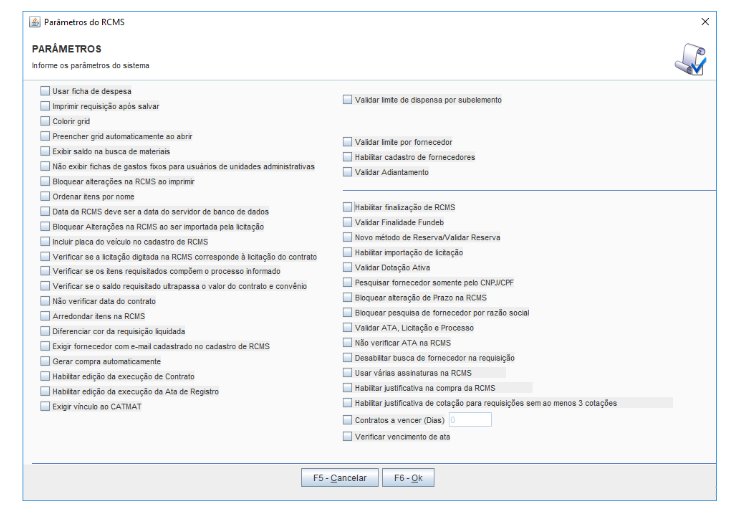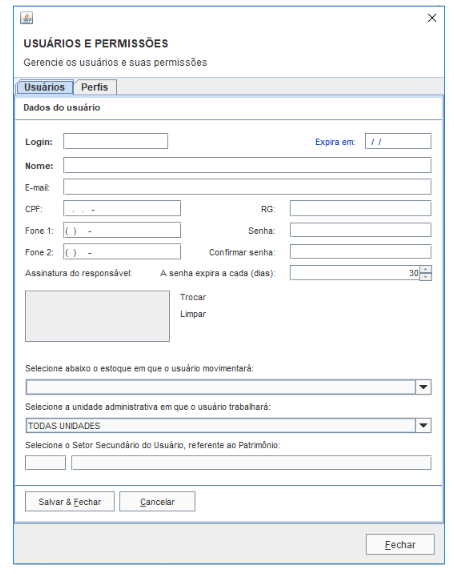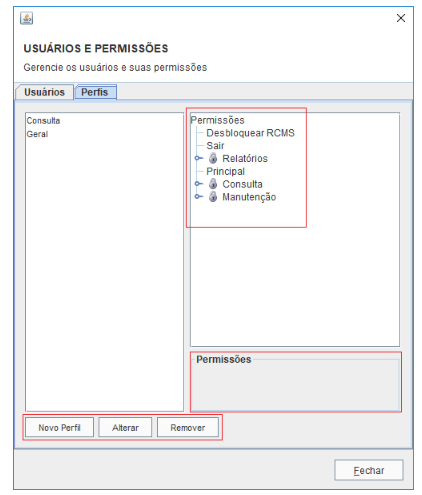RCMS Requisição de Compra de Material ou Serviço
De HelpWiki
INTRODUÇÃO
O Sistema Requisição de Compra de Material e Serviço é um sistema que dá início ao processo de compra onde o requerente solicita a compra de material ou serviço para abastecer as necessidades do seu setor ou departamento. É na requisição que estarão todos os dados necessários para que o Setor de Compra inicie suas atividades.
Tabela de conteúdo |
LOGIN
Na tela de login, o usuário digitará o login e a senha já cadastrados no sistema. É necessário também selecionar o órgão e o exercício ao qual deseja acessar
TELA INICIAL
Feito o login o usuário será direcionado à tela inicial do Sistema, conforme tela abaixo:
Nesta tela são indicadas todas as requisições realizadas com as seguintes informações:
Número - Numeração da RCMS, gerada automaticamente pelo Sistema Data - Data indicada na emissão da RCMS Requerente - Nome do requerente dos materiais ou serviço Destino - Departamento para onde serão destinados os materiais ou serviço requisitados OF - Número da ordem de fornecimento em que a RCMS será vinculada Enviada ao Fornecedor - Se já há envio da RCMS ao fornecedor Sub-Elemento - Sub-elemento selecionado após a indicação da ficha Recurso - Correspondente ao sub-elemento indicado Menor Preço Global - Totalização dos menores valores sobre os itens inclusos na RCMS Finalizada - Se a RCMS já foi finalizada Pendente - Se ainda está em andamento Observação - Caso tenha realizado alguma observação sobre a RCMS
As informações na grid são trazidas em cores distintas disponíveis na legenda apresentada ao lado esquerdo da tela. Essa cor indicará a posição atual da RCMS, conforme legenda
Também na tela inicial o Sistema apresenta as seguintes opções:
ESTORNAR RCMS Opção de estornar as requisições que foram excluídas. Para realizar o estorno o usuário deverá selecionar a requisição que deseja estornar e selecionar a opção Estornar RCMS, em seguida o Sistema emitirá um aviso, conforme imagem abaixo, onde o usuário colocará sim: para confirmar o estorno, ou não: caso queira cancelar a operação
GERAR XLS PARA COTAÇÃO Para gerar a RCMS em arquivo xls, o usuário selecionará a RCMS e clicar na opção Gerar xls para cotação. O Sistema emitirá uma tela para que o usuário inclua o caminho onde o arquivo será salvo. Após indicar o caminho, o usuário incluirá o nome do arquivo + a extensão .xls
EXCLUIR Para excluir uma requisição o usuário selecionará a RCMS que deseja excluir e clicar no ícone EXCLUIR na parte superior da tela. Em seguida o Sistema emitirá um aviso, conforme abaixo, onde o usuário colocará sim: para confirmar a exclusão, ou não: caso queira cancelar a operação
ALTERAR Para realizar alterações ou consultas de RCMS já cadastradas é necessário selecioná-la na grid e clicar no ícone ALTERAR na parte superior da tela. O Sistema abrirá a tela com todas as informações da requisição, onde o usuário terá acesso ao conteúdo da RCMS para consulta ou alterações
INCLUIR Para incluir uma nova RCMS é necessário clicar no ícone INCLUIR disponível na parte superior da tela, O Sistema abrirá uma nova tela para inclusão de uma nova requisição
INCLUIR RCMS
Para criar uma nova requisição é necessário fazer o preenchimento da tela acima com as informações correspondentes à solicitação do usuário. O Número da RCMS é gerado automaticamente pelo Sistema. O Destino é o setor ou secretaria para onde será destinado os materiais ou serviços. Data da Cotação é um campo destinado para inserir a data da cotação dos itens para um Processo Licitatório, essa informação será levada em conta na Prestação de Contas da FASE IV. O Prazo possui uma lista pré determinada onde o usuário indicará o prazo de entrega dos itens solicitados. O Requerente é o responsável por requisitar os itens da RCMS. A Modalidade possui uma lista pré determinada onde deverá ser selecionada de acordo com cada RCMS
Os campos Contrato ou Ata Registro são utilizados quando os itens a serem solicitados já possuem Licitação. Ao preencher o número correspondente a Ata ou Contrato e pressionar a tecla tab o Sistema carregará as informações contidas no documento informado como: Modalidade, Processo, Licitação, Prazo e Fornecedor
O campo Convênio é onde será indicado o convênio, caso exista, para o caso requisitado. O Tipo é onde será indicado o tipo de Empenho. Há também um campo para Observação e para Local de Entrega, são campos informativos e não obrigatórios.
Na parte superior da tela há alguns checkboxes que determinam a finalidade ou posição da RCMS. Por padrão o Sistema já carregará como marcado o check Autorizado para Compra, isso fará com que o Setor de Compras possa visualizá-la assim que for salva, sendo assim, é necessário que este campo seja desmarcado quando ainda não tenha finalizado a requisição. Com isso ela não ficará disponível para autorização do Setor de Compras até que seja marcada novamente. Os próximos campos: Em Cotação, Memorial Descritivo, Compra Direta são apenas informativos.
Os campos Encaminhado para o Gabinete e Aguardando autorização do Gabinete também são informativas, no entanto, a grid inicial terá sua cor de acordo com a legenda correspondente às informações.
O Cotação de Processo Licitatório é marcada quando a RCMS é destinada à cotação de um Processo Licitatório que ainda vai ocorrer. As informações feitas nessa requisição serão levadas como cotação/orçamento para o Arquivo de Licitação a ser informado na FASE IV. Essa RCMS não poderá ser utilizada como compra, não ficando visível ao Setor. Para requisições de Serviços o check destacado abaixo deverá ser marcado para que o Sistema libere a coluna de Descrição da aba itens e inabilite a coluna Material.
É possível também indicar qual o Status da RCMS em uma lista pré determinada em: Normal, Média ou Urgente.
Nos botões abaixo é possível Adicionar e Pesquisar Fornecedores, incluir Convênios e Pesquisar Licitação
Para Adicionar Fornecedor o Sistema criará uma linha de preenchimento em branco, caso tenha o usuário tenha o CNPJ ele precisará apenas digitá-lo no campo correspondente e ao pressionar a tecla tab o Sistema carregará as informações. Caso não possua o CNPJ em mãos é possível pesquisar, basta pressionar a tecla enter na linha em branco e abrirá uma tela de busca, conforme imagem abaixo. Para o botão Pesquisar Fornecedores a tela de busca seguirá o mesmo padrão da imagem abaixo. É só selecionar o CNPJ e clicar em ok para que ele seja direcionado ao campo Fornecedor.
Para incluir Convênios é necessário preencher os campos na tela, conforme imagem e ao salvar.
Para pesquisar uma Licitação basta utilizar o campo de busca, ao selecionar e clicar em ok o Sistema carregará os dados do Processo à tela de RCMS
Aba: Itens Nesta segunda aba serão incluídos os itens a serem requisitados que poderão ser materiais ou serviços. É preciso inserir a quantidade e o código do material, com isso o Sistema carregará as informações antes cadastradas (Sistema de Compras). Caso não tenha o código em mãos, na parte inferior desta tela há um botão chamado Pesquisar Material a partir dele é possível fazer suas buscas por código ou material ou ainda pela tecla de atalho F9, ao selecionar e clicar em ok ele será direcionado à grid . Para Serviços é necessário apenas digitar quantidade, unidade e descrever qual serviço será requisitado
Aba: Cotação Nesta terceira aba serão incluídas as Cotações dos itens informados na aba anterior. Dentro de cada item há um quadro para cada fornecedor indicado na primeira aba. É preciso incluir apenas o valor unitário, o campo valor total é preenchido automaticamente com base no unitário + quantidade indicados. O quadro em que houver o menor valor do item ficará em azul indicando que este é o menor valor e vencedor no item, lembrando que essa rotina é apenas informativa. Na parte inferior, lado direito é indicado o menor preço global, valor que é também informado na grid inicial.
Aba: Importar Licitação Nesta quarta aba serão importados os itens da Ata ou Contrato indicados na primeira. Nela o usuário terá as seguintes informações: Código de Material, Descrição, Quantidade Inicial, Saldo Disponível, Fornecedor, Valores Unitário e Total. Para que sejam importados é necessário marcar o item na coluna importar e na coluna quantidade inserir a quantidade a pedir. Após isso o usuário deverá clicar no botão Importar registros selecionados na parte inferior da tela. Com isso os itens serão carregados para a aba itens e os valores para a aba cotação. A RCMS estará completa para ser salva.
RELATÓRIOS E CONSULTAS
O Sistema de RCMS possui vários relatórios e consultas que facilitam o dia a dia do usuário, abaixo alguns dos mais utilizados. Parte deles possuem uma tela de filtros padrão com requisitos mínimos para que este seja gerado
IMPRESSÃO/ EMISSÃO DE RCMS
Essa rotina permite a impressão das requisições. Como padrão o Sistema carregará a RCMS selecionada, porém é possível incluir outras opções de filtros como: período, ficha, intervalo de requisições. Além disso é possível imprimir nas extensões PDF e XLS. Há 4 modelos diferentes para que o usuário escolha o que melhor atende sua necessidade. Também é possível a impressão por Todos os usuários ou Somente as do usuário: ADMIN IMPRIMIR PARA COTAÇÃO Para imprimir uma requisição para cotação, o usuário deve selecionar a requisição e clicar na opção demonstrada abaixo. Se desejar imprimir com descrição para licitação, outra janela será aberta, para que o usuário escolha se deseja que os itens estejam em ordem alfabética, com a confirmação o Sistema emitirá o documento
IMPRESSÃO PARA COTAÇÃO POR GRUPO
Essa opção de impressão para cotação por grupo, o usuário tem a opção de imprimir um grupo de requisições juntas numa mesma cotação, conforme tela abaixo. Nessa tela o usuário poderá inserir os códigos das requisições uma a uma pressionando a tecla enter, conforme são inseridas elas vão ser carregadas no quadro inferior RCMS selecionadas. Após o término o usuário poderá imprimir ou visualizar o documento
IMPRIMIR ORDEM DE FORNECIMENTO
Ao selecionar a opção Imprimir OF’s uma será aberta, conforme imagem abaixo, nessa tela o usuário selecionará as opções para impressão de acordo com as informações das Of’s que deseja. Há opções de impressão por Todos os usuários ou Somente as do usuário: ADMIN, Situação da ordem em uma lista pré determinada em: Todas as situações, anuladas totalmente ou pendente (quando não se tornou Empenho). Há opção por período, intervalo de ordens de fornecimento, exercício, fornecedor e destino. É possível nesta tela indicar a ordem de impressão que o usuário desejar. Nos campos fornecedor e destino ao pressionar a tecla enter o usuário terá acesso à uma caixa de busca.
LISTAGEM DE RCMS Em relatórios > listagem de requisições é possível obter um relatório com os seguintes filtros: Todas as requisições, Somente as requisições excluídas, Somente as do requerente (inserir nome do requerente) ou Somente as autorizadas. Após escolher uma dessas opções o usuário deve selecionar uma das opções: Período – Podendo inserir um intervalo de tempo ou de apenas um dia, nesse caso é necessário repetir a data. Número – Podendo inserir um intervalo de RCMS’s ou repetindo uma mesma. Ficha – Podendo inserir um intervalo de fichas ou repetindo uma mesma e Lote – Inserir o número do lote. É possível nesta tela indicar a ordem de impressão que o usuário desejar.
LISTAGEM DE RCMS POR DESTINO TOTALIZADO
Em relatórios > listagem de requisições por destino totalizado é possível obter um relatório com os seguintes filtros: Todos os destinos, Período – Podendo inserir um intervalo de tempo ou de apenas um dia, nesse caso é necessário repetir a data. Número – Podendo inserir um intervalo de RCMS’s ou repetindo uma mesma. Ficha – Podendo inserir um intervalo de fichas ou repetindo uma mesma
LISTAGEM DE REQUISIÇÕES AUTORIZADAS PARA COMPRA
Em relatórios > listagem de requisições autorizadas para compra é possível obter um relatório com os seguintes filtros: Todas as requisições, Período – Podendo inserir um intervalo de tempo ou de apenas um dia, nesse caso é necessário repetir a data. Número – Podendo inserir um intervalo de RCMS’s ou repetindo uma mesma. Ficha – Podendo inserir um intervalo de fichas ou repetindo uma mesma
LISTAGEM DE REQUISIÇÕES ENCAMINHADAS PARA O GABINETE
Em relatórios > listagem de requisições encaminhadas para o Gabinete é possível obter um relatório com os seguintes filtros: Todas as requisições, Período – Podendo inserir um intervalo de tempo ou de apenas um dia, nesse caso é necessário repetir a data. Número – Podendo inserir um intervalo de RCMS’s ou repetindo uma mesma. Ficha – Podendo inserir um intervalo de fichas ou repetindo uma mesma. Nele é possível identificar as datas que essas requisições foram realizadas e a data em que foram encaminhadas ao gabinete
LISTAGEM DE REQUISIÇÕES POR SITUAÇÃO Em relatórios > listagem de requisições por situação é possível obter um relatório com os seguintes filtros: Concretizadas: quando há OF; Não Concretizadas: quando não há OF; Atendidas Parcialmente: quando não foram atendidos todos os itens incluídos; Obra por Unidade: quando for proveniente de obra; Canceladas/Excluídas: quando as requisições foram excluídas ou canceladas. Também a opção de trazer todas as situações. Após indicar o filtro desejado é preciso indicar um período.
MAPA DE PREÇOS Em relatórios > mapa de preços é possível obter um relatório a partir de uma RCMS. Nele há unidade e descrição do item e os valores dos itens de cada fornecedor
SALDOS No menu relatórios e consulta é possível gerar alguns documentos que indicam saldo dos itens, abaixo segue os caminho dos principais relatórios que abrange os saldos de contrato ou ata de registro.
relatórios > saldo de contrato relatórios > saldo de itens por processo relatórios > saldo de licitação consulta > saldo de contrato consulta > saldo de atas
CONSULTA DE FICHAS
No menu consulta é possível ao indicar uma ficha obter a posição e detalhes dela conforme imagem abaixo:
PARÂMETROS
No menu manutenção > parâmetros do sistema é possível ter acesso a alguns parâmetros que o Sistema de RCMS possui. Ao marcar um deles o Sistema funcionará de acordo com o descrito, seja regra, validação, campos ou avisos. Após indicar um parâmetro o usuário deverá efetuar o logoff e ao logar novamente este estará validado e já poderá ser utilizado, abaixo imagem da tela:
USUÁRIOS E PERMISSÕES No menu manutenção > usuários e permissões é possível criar, alterar e remover usuários do Sistema. Para criar um novo cadastro é preciso preencher os dados da tela abaixo e indicar qual o estoque e a unidade administrativa o usuário terá acesso. Na aba perfis ele indicará qual o perfil o usuário terá, esses perfis são criados de acordo com o administrador do sistema, caso não seja indicado nenhum dos perfis disponíveis o Sistema automaticamente dará o acesso administrador.
Para criar um novo perfil é preciso clicar em Novo Perfil. No quadro Permissões há os menus que o Sistema possui, à medida que o usuário selecionar, na parte inferior da tela ele indicará se neste perfil haverá permissão ou não de acesso. Clicando sobre o menu é possível desmembrá-lo e indicar dentro deles uma ou mais opções clicando sobre os cadeados, liberando ou não acesso ao perfil. Após criado e vinculado ao usuário, este terá acesso apenas ao que foi permitido dentro do perfil.