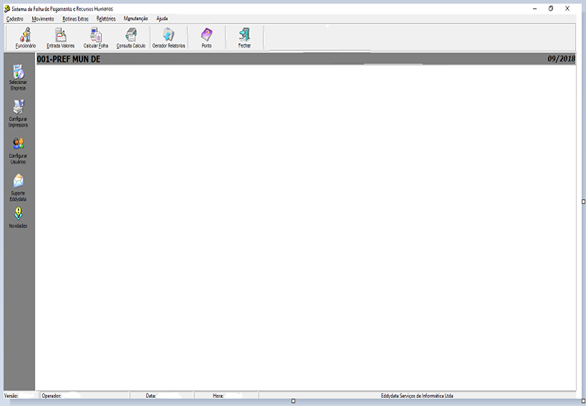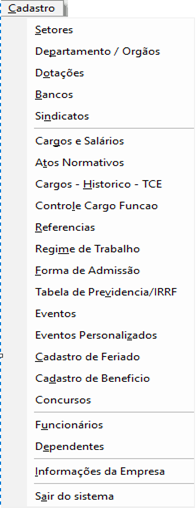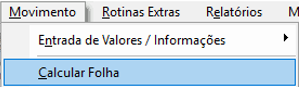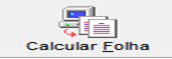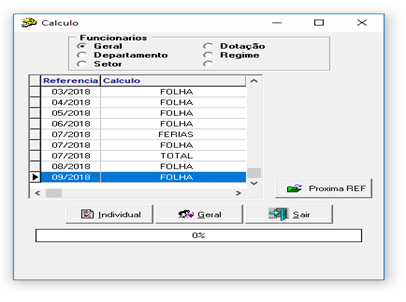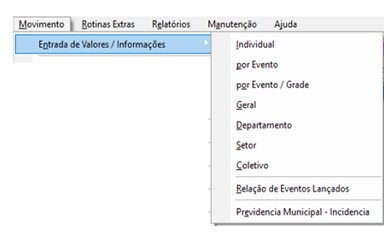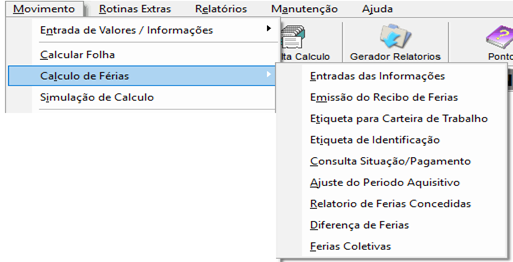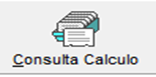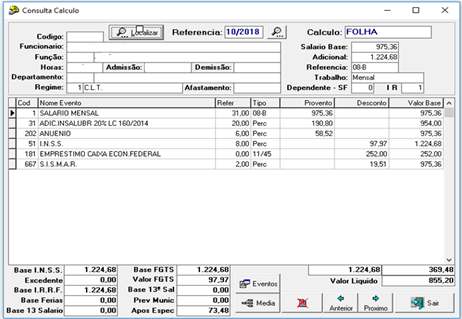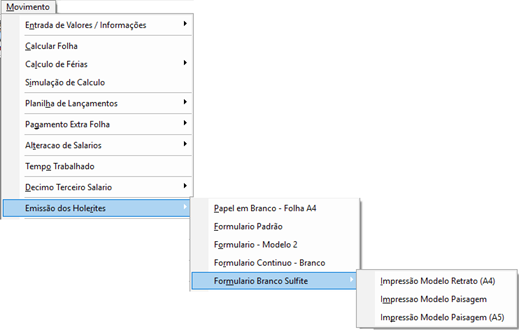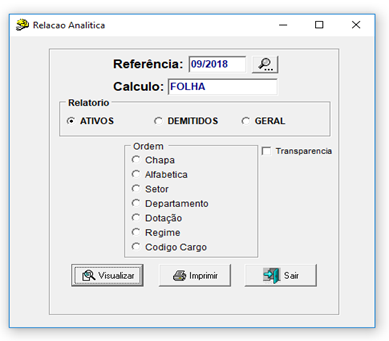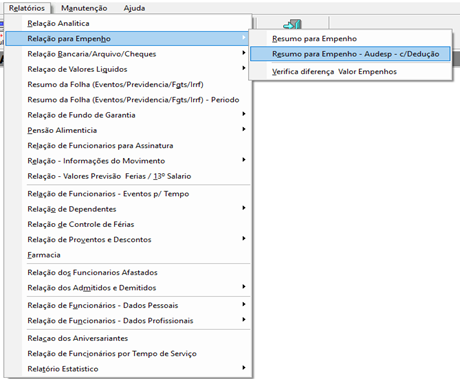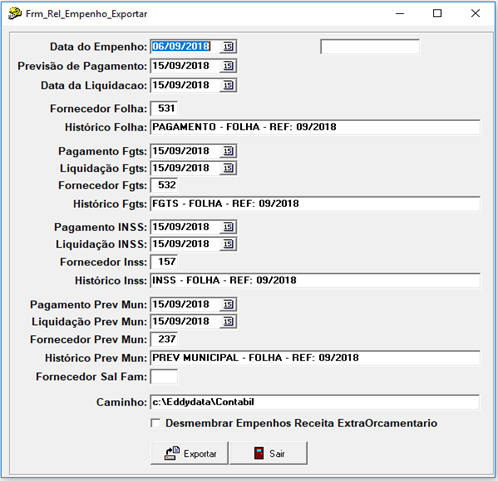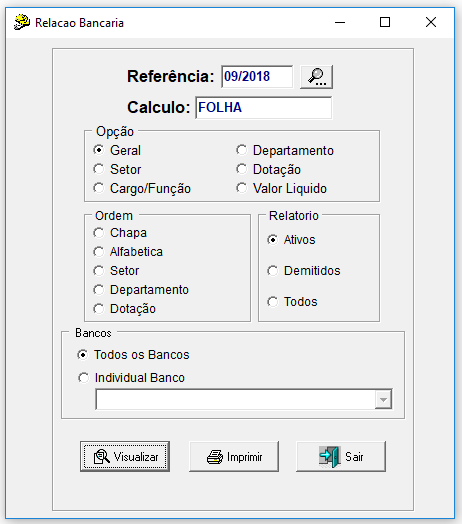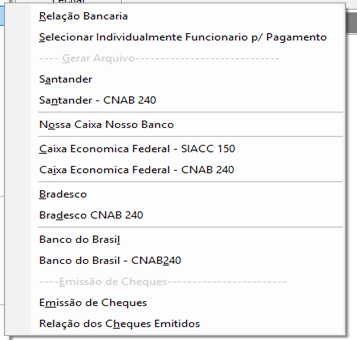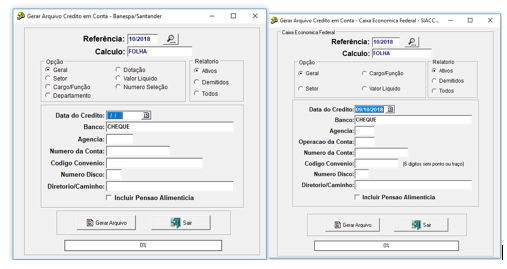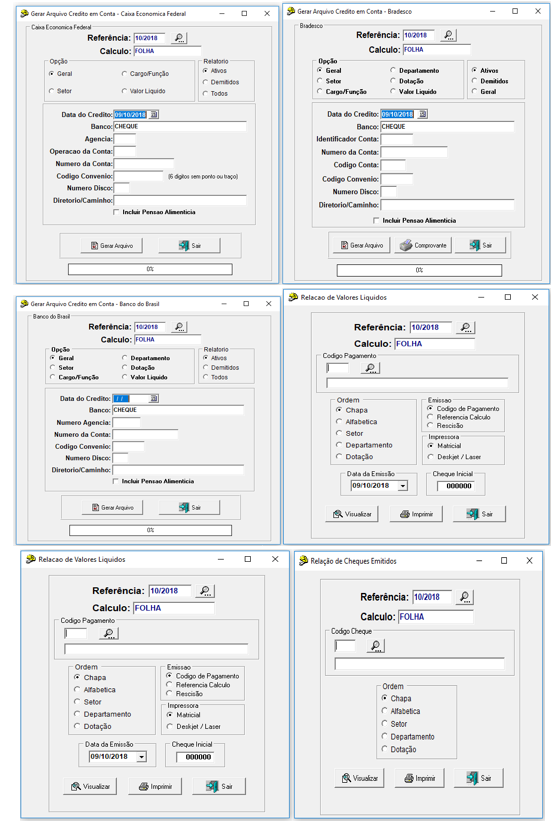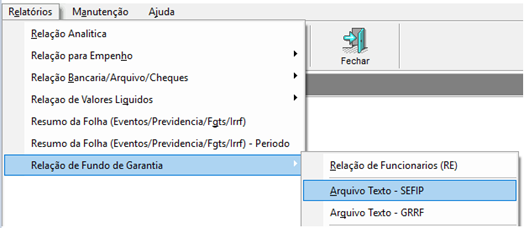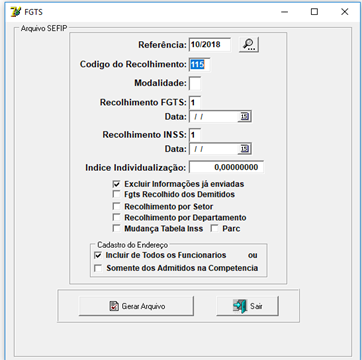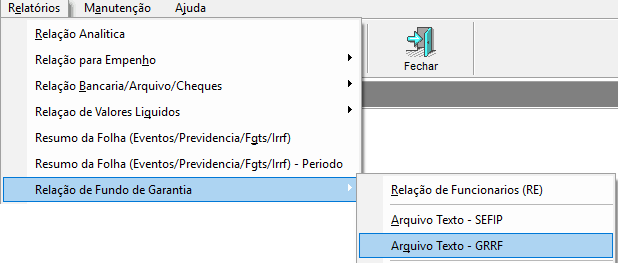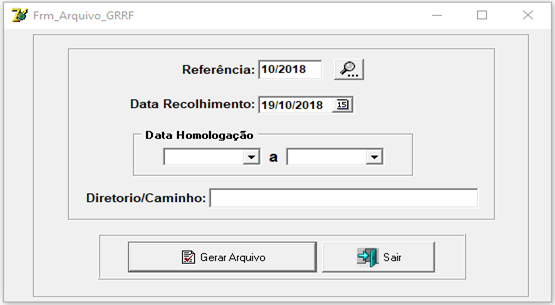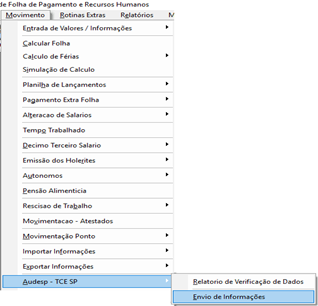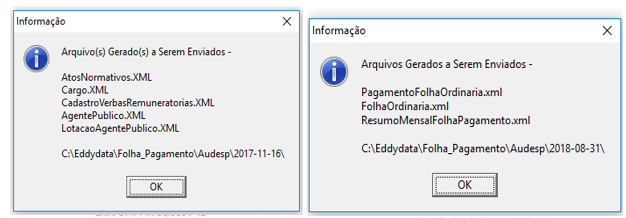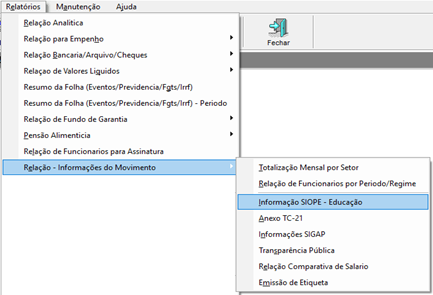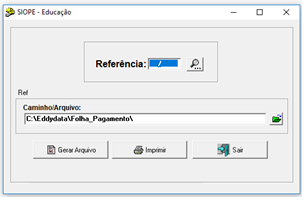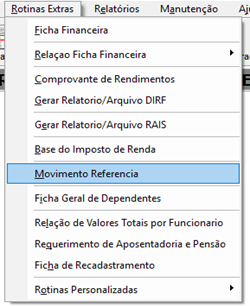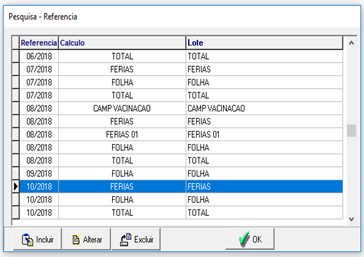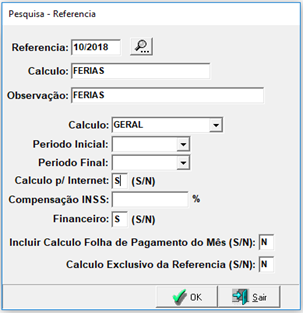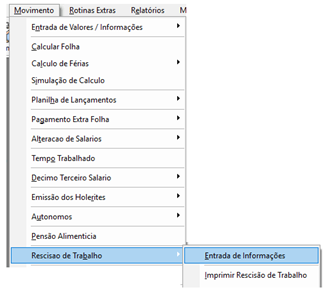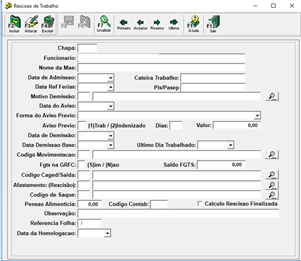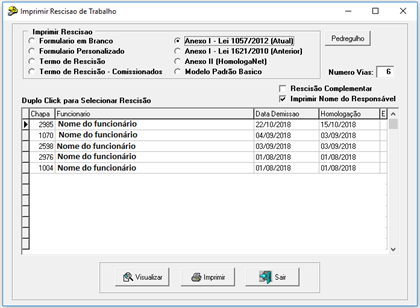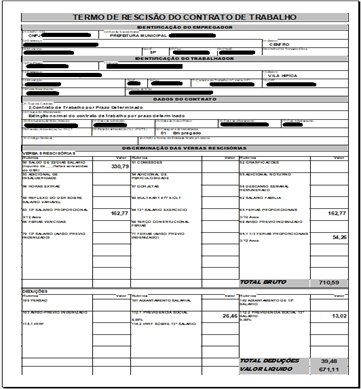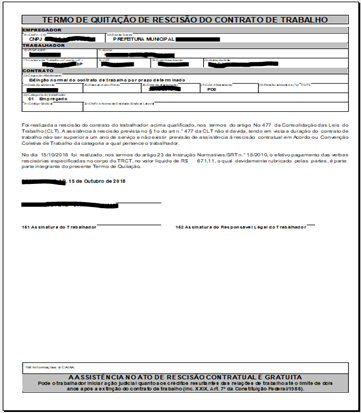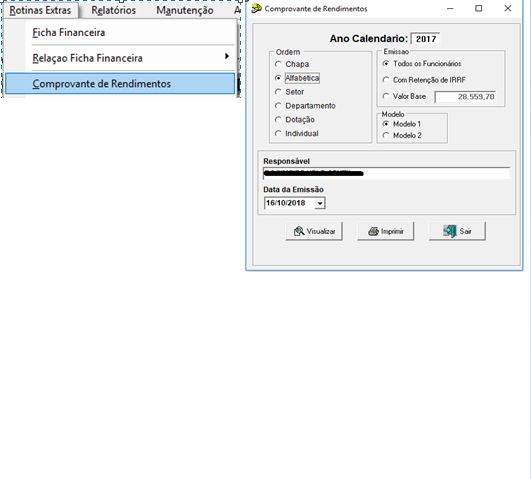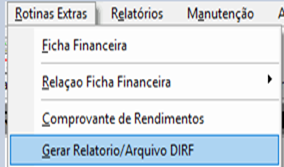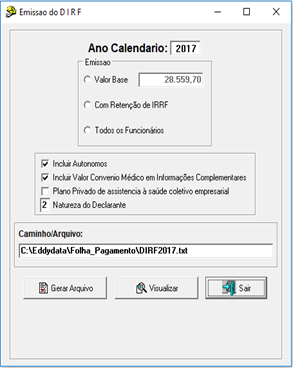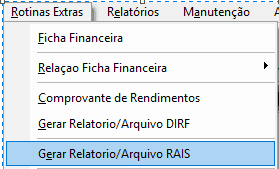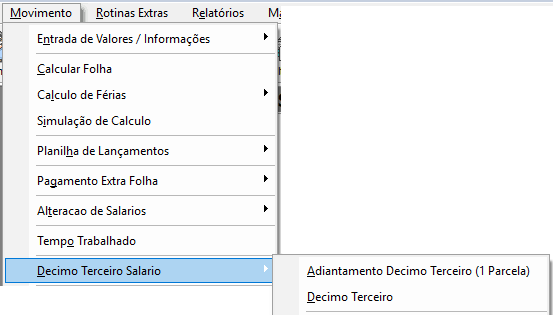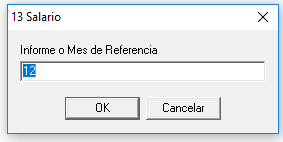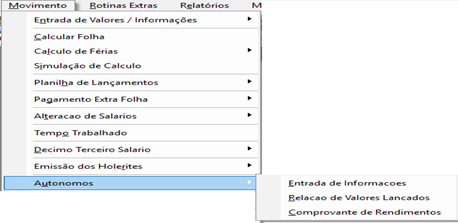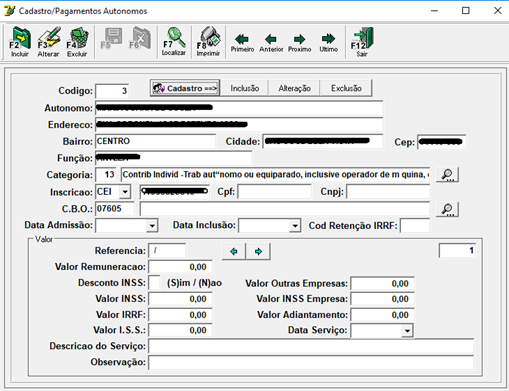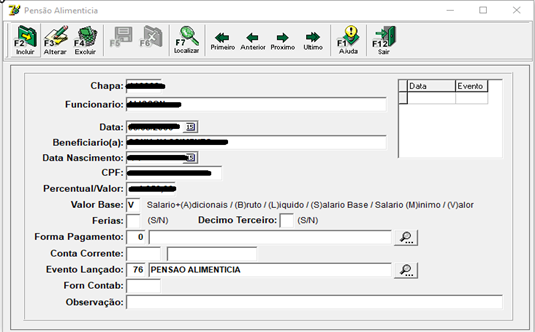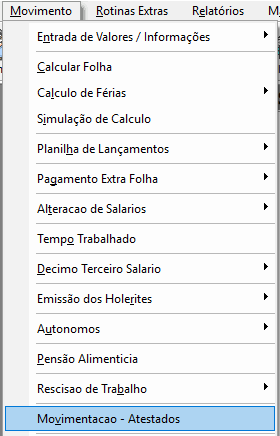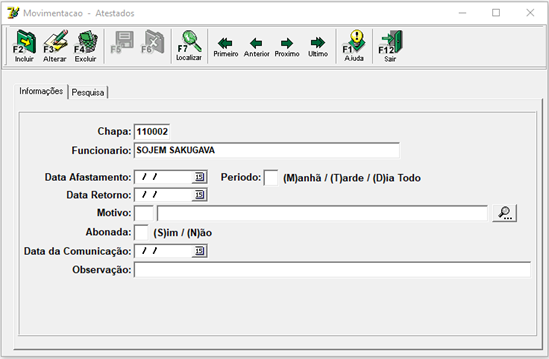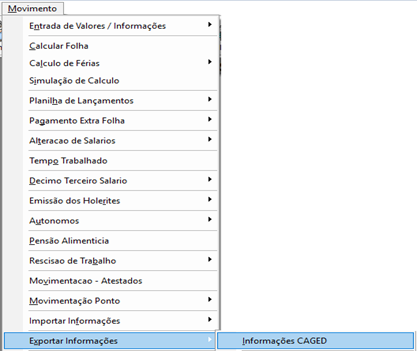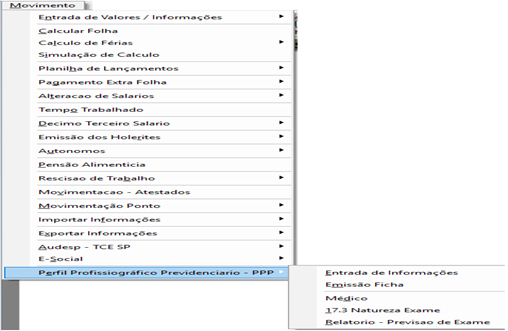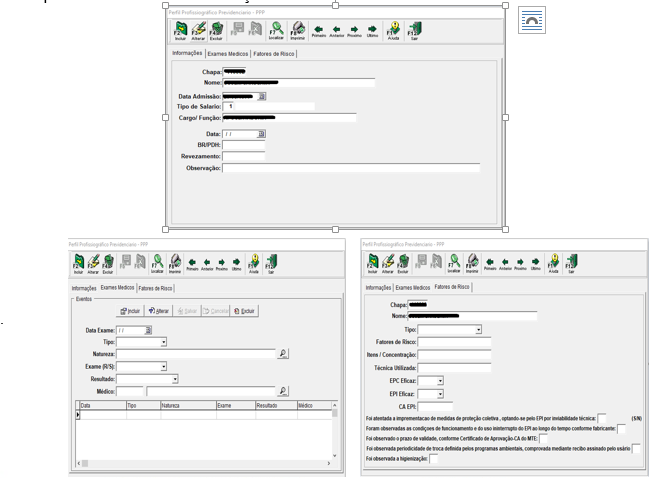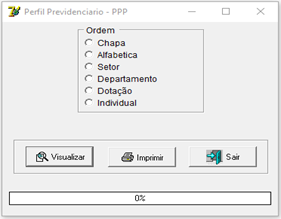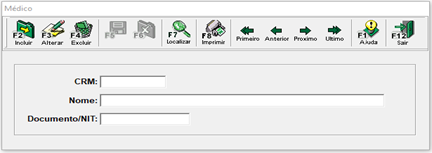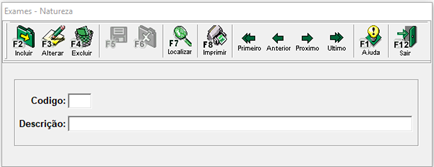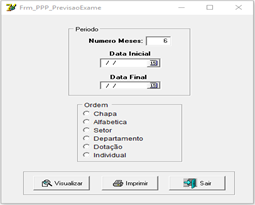Recursos Humanos- Folha de Pagamento
De HelpWiki
Introdução
O Sistema Folha de Pagamento, possui rotinas que envolve o Departamento Pessoal com todos os processos, admissão, demissão, pagamentos, relatórios, geração dos arquivos mensais e anuais, entre outros.
Tela de acesso ao sistema
Na tela de acesso ao sistema, o usuário digitará o operador e a senha já cadastrados pelo gestor do sistema.
Tela Inicial
Feito o login, o usuário será direcionado à tela inicial do sistema, conforme tela abaixo:
Na tela principal do sistema, são indicadas todas as opções de menu do sistema e menu de acesso rápido de folha de pagamento:
Menu do sistema
Menu de acesso rápido
Menu cadastro
O menu cadastro, estão todos os cadastros do sistema. É necessário o preenchimento de todos os cadastros.
Gerando Folha de Pagamento
Acesse o menu movimento/calcular folha ou diretamente ao menu rápido calcular folha e abra a próxima referência.
Menu Movimento
Menu rápido
Para abrir a próxima referência você deve selecionar a última referência aberta e depois clicar no botão Próxima referência.
Tela Calcular Folha
Após a referência aberta, clique na entrada de valores para fazer a inclusão de eventos de proventos ou descontos para a referência do pagamento.
O acesso pode ser feito pelo menu Movimento/ Entrada de Valores ou diretamente pelo menu rápido Entrada de valores.
Menu Movimento
Menu rápido
Depois de inserir os proventos e descontos para os funcionários, deve ser realizado o cálculo da referência.
Para o campo cálculo de férias, o caminho para emitir recibos, etiquetas, consultas, ajustes, relatório, ...
Caminho: Movimento/cálculo de férias/ opção de escolha no menu.
Depois de realizados os cálculos deve ser realizado a consulta de cálculo. Localizado no acesso de menu rápido
A tela de consulta de cálculo será apresentada a seguir com os valores, correspondentes ao cálculo de referência. Podendo ser localizado por funcionário específico, dentro da referência selecionada.
Para imprimir os holerites deve ser selecionado o caminho: Movimento/ Emissão de holerites/ escolha a opção de impressão.
Relatórios do cálculo da folha
Os relatórios auxiliam na conferência dos cálculos emitidos na referência, arquivos de empenho, arquivos bancários, resumo da folha, arquivo sefip, siope, dentre outros. Para emitir o relatório analítico o caminho é: Relatório/Relação analítica/ selecione a referência. A tela seguir mostra a opção para seleção da referência escolhida para emitir o relatório.
Relatório e arquivo para empenho
O caminho para emitir o relatório de empenho é: Relatório/ Relação para empenho/Resumo para empenho – Audesp –c/Dedução.
A tela a seguir é para que seja selecionado a referência que será empenhada. Temos as opções de visualizar, imprimir e exportar.
Ao fazer a seleção pelo exportar, significa gerar o arquivo para ser encaminhado ao setor de contabilidade. Importante ter as informações preenchidas conforme dados contábeis.
7.Arquivo bancário
O caminho para gerar o arquivo bancário é: Relatório/ Relação Bancária/arquivo/cheques. Para emitir a relação bancária, na tela a seguir, selecione a referência da relação bancária, e escolha opção, ordem, tipo de relatório, banco. Escolha se deseja visualizar ou imprimir.
Depois de gerado o arquivo de relação bancária, selecione o banco que será gerado o arquivo para pagamento. Caminho: Relatório/ Relação Bancária/arquivo/cheques/ escolha o banco e gere o arquivo.
As imagens a seguir mostram as opções de telas conforme escolha por banco.
8.Arquivo para envio do SEFIP e GRFC
Assim que o cálculo da folha é finalizado, deve ser gerado o arquivo para importação no SEFIP. Caminho: Relatórios/ relação de fundo de garantia/arquivo texto - SEFIP.
Na tela a seguir selecione a referência, se a mesma a enviar estiver dentro do prazo de recolhimento, não é necessário fazer nenhuma modificação, apenas informar a referência e gerar o arquivo. Se a referência estiver fora da referência vigente deve informar no campo de recolhimento de FGTS e o número 2 e preencher a data que será realizado o recolhimento da guia de FGTS. O arquivo será salvo dentro da pasta Caixa criada na sua máquina. Clique em gerar arquivo.
Para o arquivo de GRRF o caminho é: Relatórios/ relação de fundo de garantia/arquivo texto – GRRF.
Na tela a seguir selecione a referência, e data de recolhimento que será recolhida a guia de GRFC, e o período de data de homologação das rescisões que irá fazer parte dessa GRFC.
No campo Diretório/Caminho, é o caminho onde o arquivo será salvo na sua máquina para ser importado no programa de GRFC.
Depois clique em gerar arquivo.
9.Arquivos AUDESP
São informações referentes ao movimento mensal e a folha de pagamento da referência de pagamento Caminho para gerar os arquivos: Movimento/Audesp-TCE SP/ Envio de informações.
Escolha a informação a ser gerada, selecione a referência clique em gerar arquivo. A informação de Movimentação Mensal irá trazer todas as informações novas para a referência selecionada (atos normativos, quadro de pessoal, quandro funcional, quadro de pessoal – quadrimestral, cadastro de verbas remuneratórias, aposentados/pensionistas). A folha de pagamento, trará as informações de Pagamento Folha Ordinária, Folha Ordinária, Resumo Mensal da Folha Pagamento . O quadro de pessoal quadrimestral, deve ser enviado referente as competências abril, agosto e dezembro de cada ano. A data de emissão também será o nome da pasta que estará os arquivos gerados. O arquivo gerado irá mostrar a sequência correta que deverá ser criado os pacotes e transmitir na sequência para o AUDESP.
10.Arquivos Siope
São informações referentes aos pagamentos realizados FUNDEB 60% e 40%. Caminho para gerar os arquivos: Relatórios/Relação – Informações do Movimento/Informação SIOPE – Educação.
Selecione a referência e gere o arquivo.
No botão imprimir tem a possibilidade de verificar as informações que contem no arquivo e também para salvar em pdf.
11.Portal da Transparência e holerite online
Para enviar as informações para o Portal da Transparência e Holerite Online, assim que a folha de pagamento for fechada, basta informar no movimento referência a letra S no campo o cálculo para internet S (sim).
Caminho para gerar os arquivos: Rotinas Extras/ Movimento referência. Selecione a referência e clique em alterar.
Na opção cálculo p/ Internet coloque S (SIM). Essa opção habilitará as informações para consulta via internet como Portal da Transparência e Holerite online.
Rescisão
Caminho para emitir a rescisão de trabalho. Movimento/Rescisão de Trabalho/Entrada de informações.
Faça a localização do funcionário pelo campo localizar e preencha as informações da rescisão conforme os critérios de tipos de rescisão. Para fazer a impressão da rescisão o caminho a seguir: Movimento/Rescisão de Trabalho/Imprimir Rescisão de Trabalho.
Selecione o funcionário, informe o número de vias para impressão visualize e clique para imprimir.
13.Comprovante de rendimentos
Caminho: Rotinas extras/Comprovante de rendimentos Selecione a ordem que deseja ser impresso o relatório, a emissão, o nome do responsável pela emissão dos comprovantes
A seguir a tela do comprovante de rendimentos, que poderá ser impressa, ou salvar em pdf.
14.Arquivo DIRF
Caminho: Rotinas extras/Gerar Relatório/Arquivo Dirf.
Selecione a opção de emissão, e selecione as opções abaixo. O caminho é o local onde o arquivo será salvo. Clique em gerar arquivo para que o mesmo seja salvo e possa ser importado no programa da Dirf. O botão visualizar permite ver em forma de relatório, as informações que compõe a Dirf.
Arquivo RAIS
Caminho: Rotinas extras/Gerar Relatório/Arquivo RAIS.
O caminho/arquivo é o local onde o arquivo será salvo. Clique em gerar arquivo para que o mesmo seja salvo e possa ser importado no programa da Rais. O botão processar base, refaz o valor da base Rais
Pagamento de 13º
Para iniciar a referência do 13º salário, segue o caminho: Movimento/Décimo terceiro Salário/ Adiantamento Décimo Terceiro (1 Parcela). No caminho: Movimento/Décimo terceiro Salário/ Décimo Terceiro, é para que a referência 13 do ano vigente seja iniciada.
A tela a seguir é para que seja informado o mês de referência, que será realizado o cálculo para pagamento
17.Autônomos
Para incluir os autônomos segue o caminho: Movimento/Autônomos/ Entrada de informações.
A tela para realizar o cadastro do autônomo estará a seguir.
18.Pensão alimentícia
Caminho para realizar o cadastro de pensão alimentícia: Movimento/pensão alimentícia.
A tela a seguir será para o cadastro da pensão. Localize o funcionário, preencha os dados do beneficiário e todas as demais informações referentes ao pagamento.
19.Atestados
Para cadastrar os atestados, caminho: Movimento/Movimentação – Atestados.
A tela a seguir é para realizar o cadastro do atestado
20.Arquivo Caged
Para emitir o arquivo do CAGED o caminho é: Movimento/Exportar informações/Informações CAGED.
• Seleciona as referências. Dentro do prazo as referências são iguais
• Se for um acerto a referência a ser informada será a referência em atraso. A referência atual será a vigente pelo CAGED.
Perfil Profissiográfico Previdenciário – PPP
Caminho para cadastros, emissão de ficha, cadastro de médico, natureza do exame, relatório.
Telas para o cadastro das informações.
Tela para a emissão da ficha.
Tela para o cadastro Médico.
Tela para cadastro de 17.3 natureza exame
Tela para emitir o relatório previsão do exame