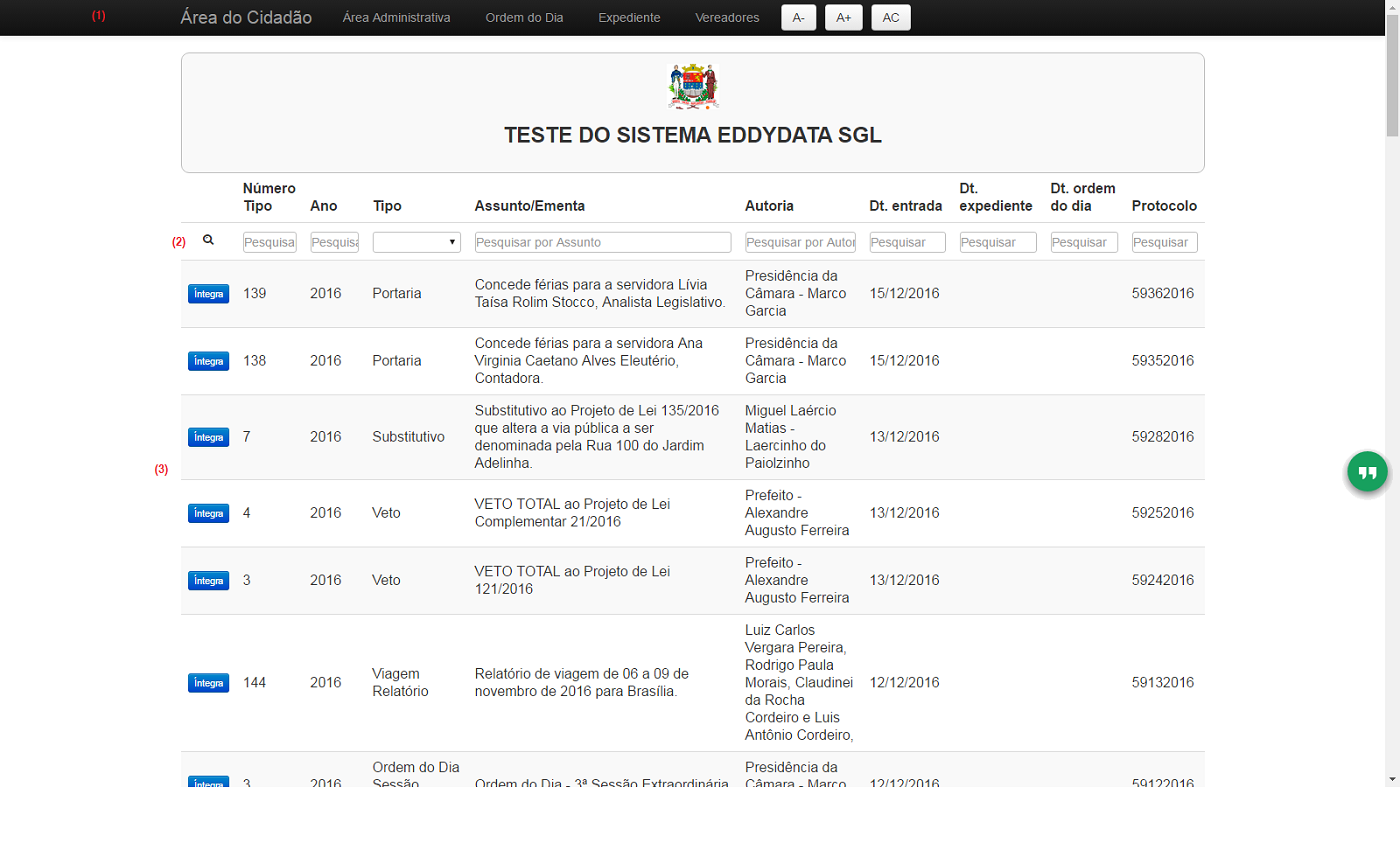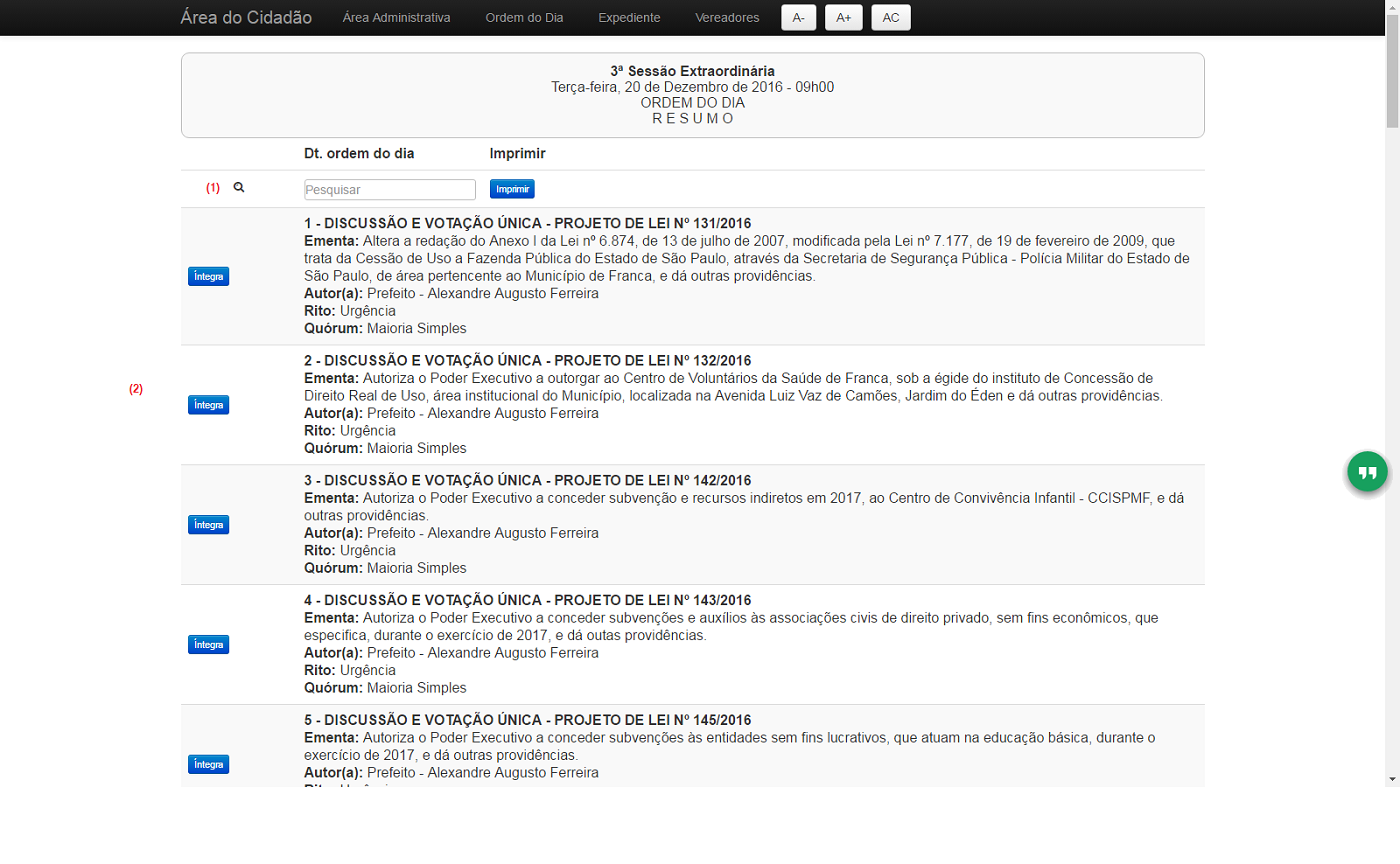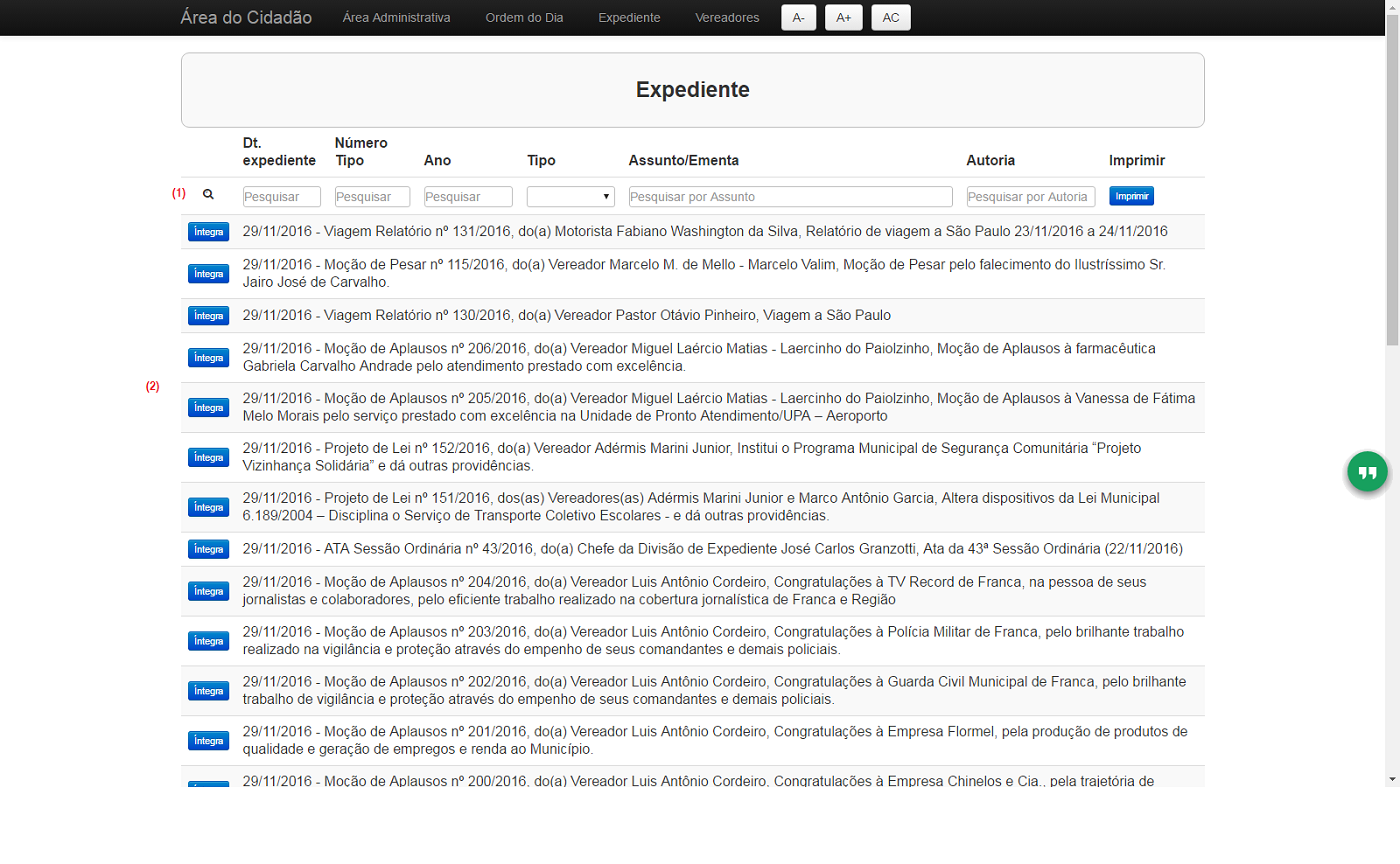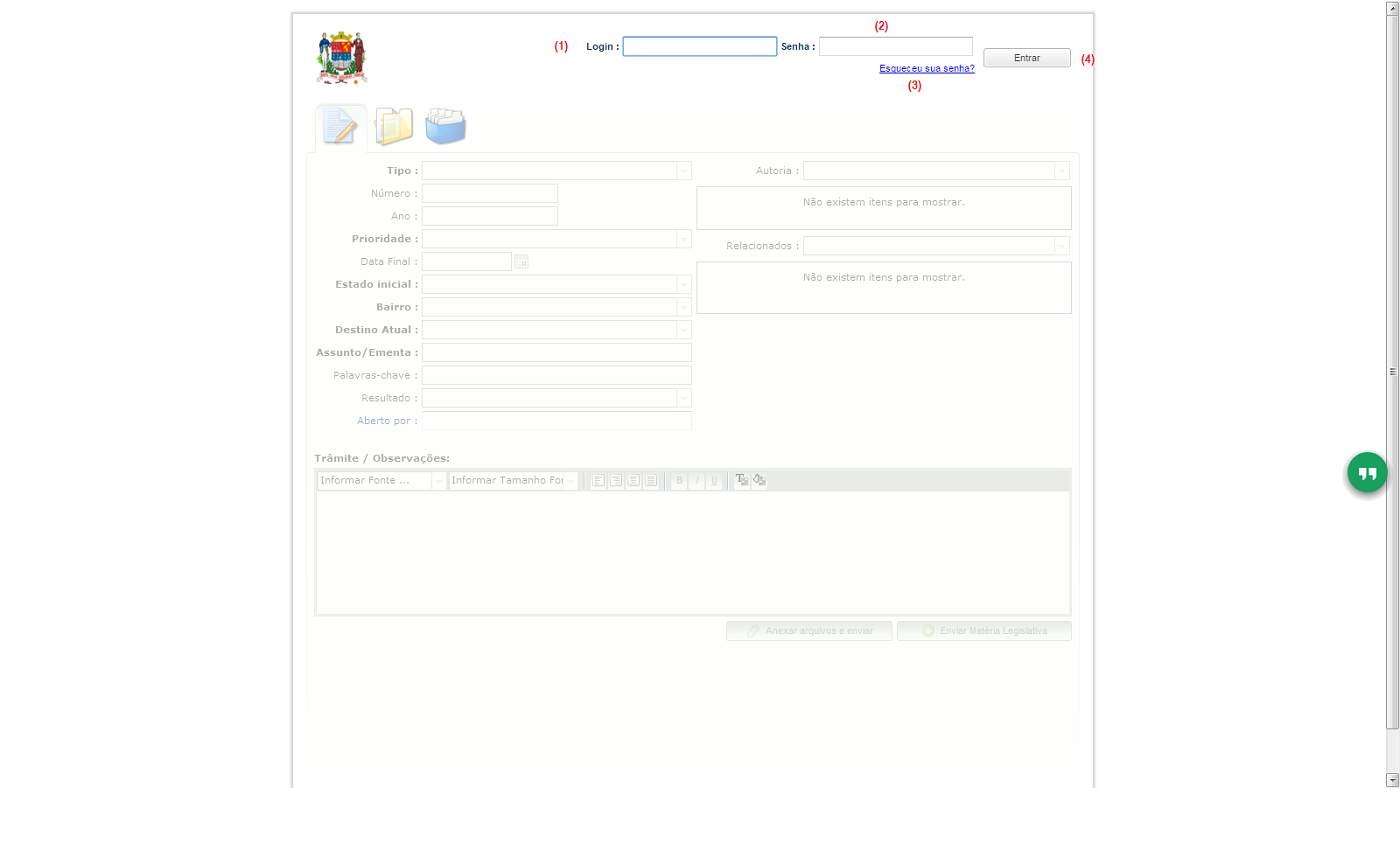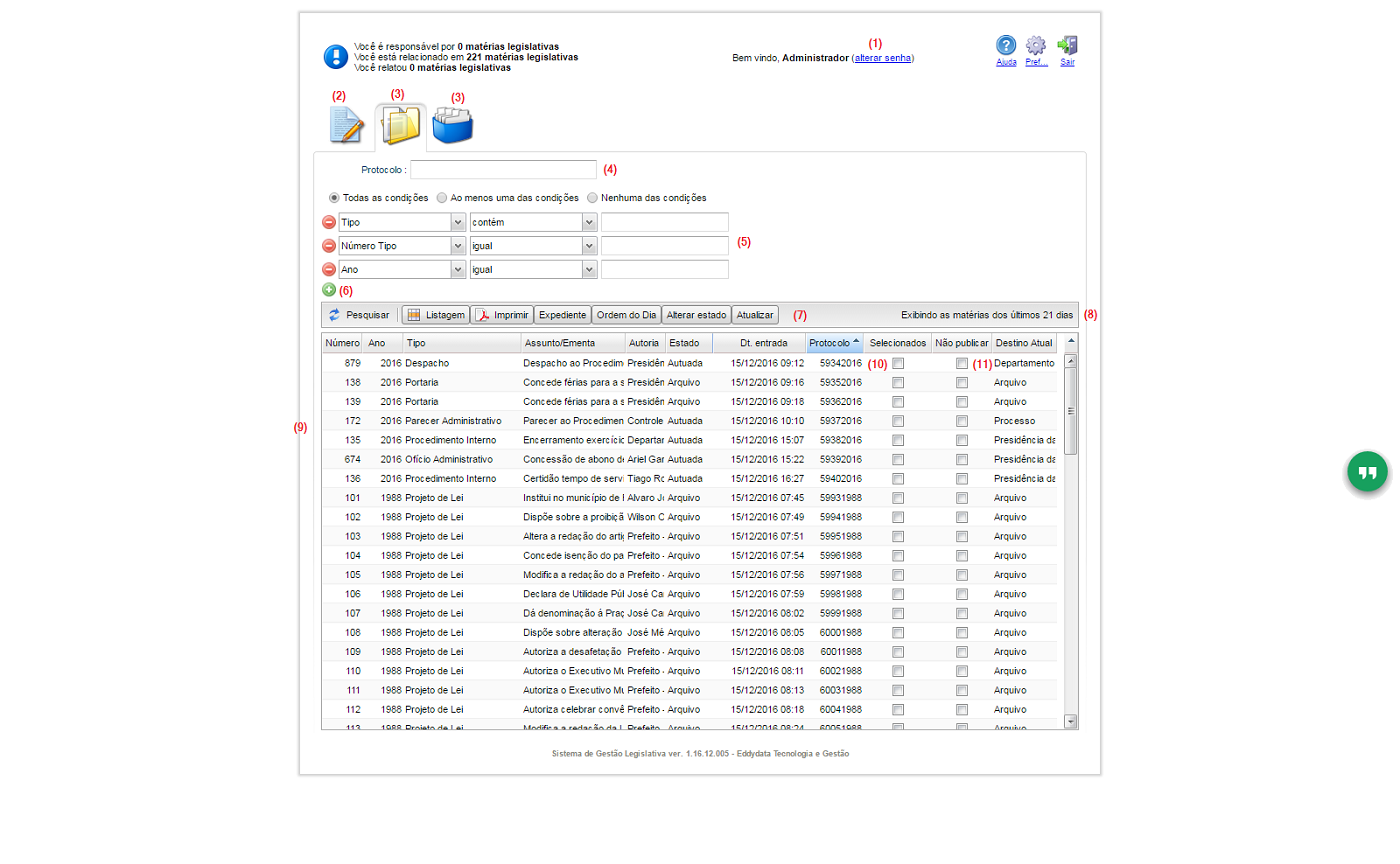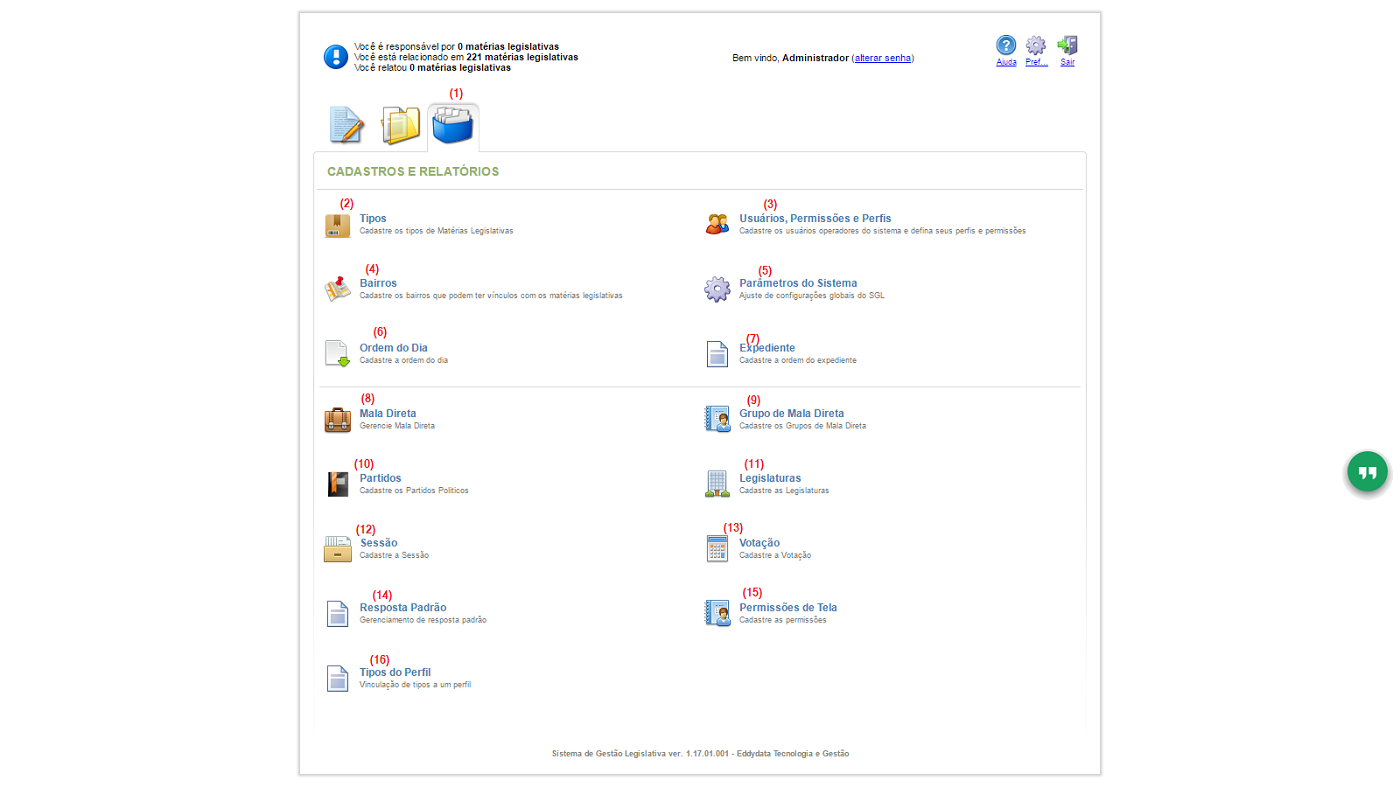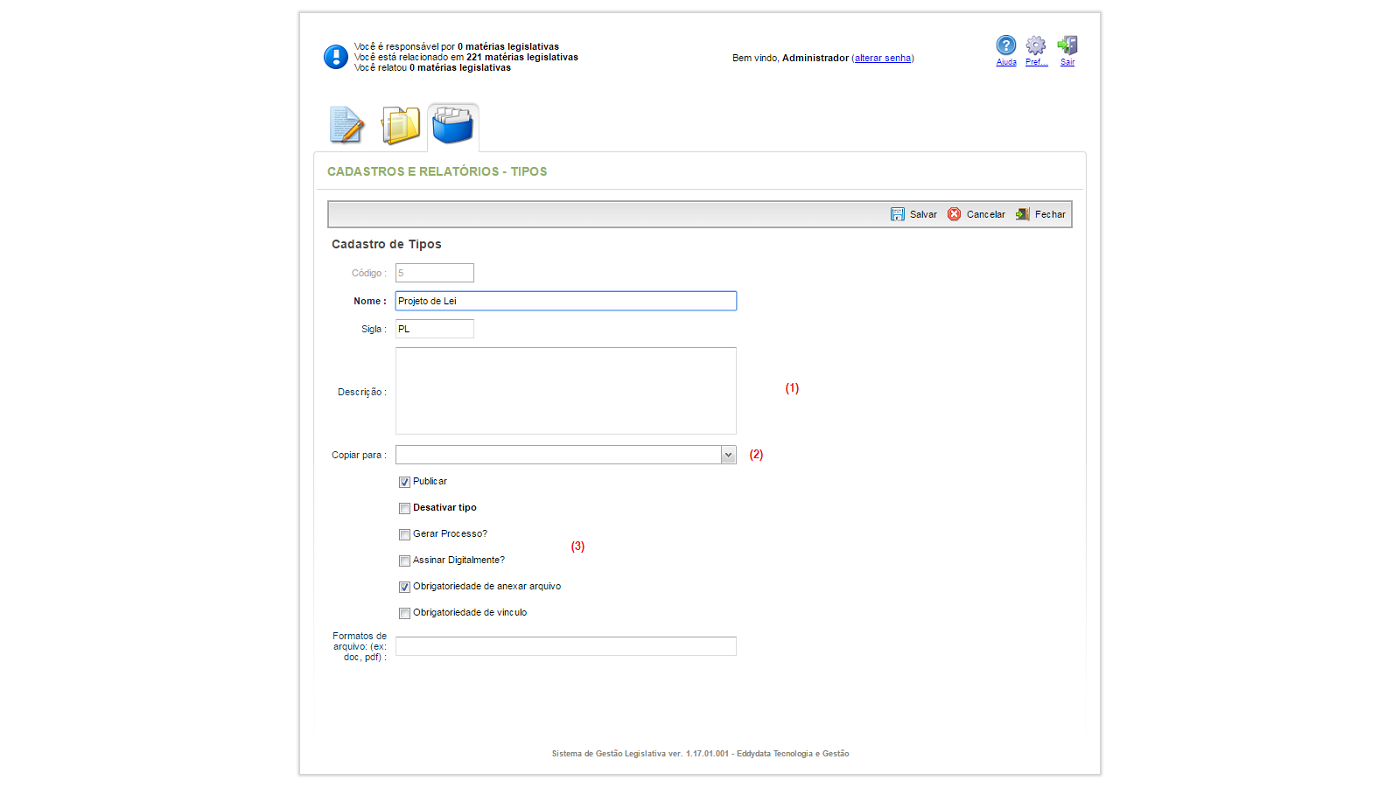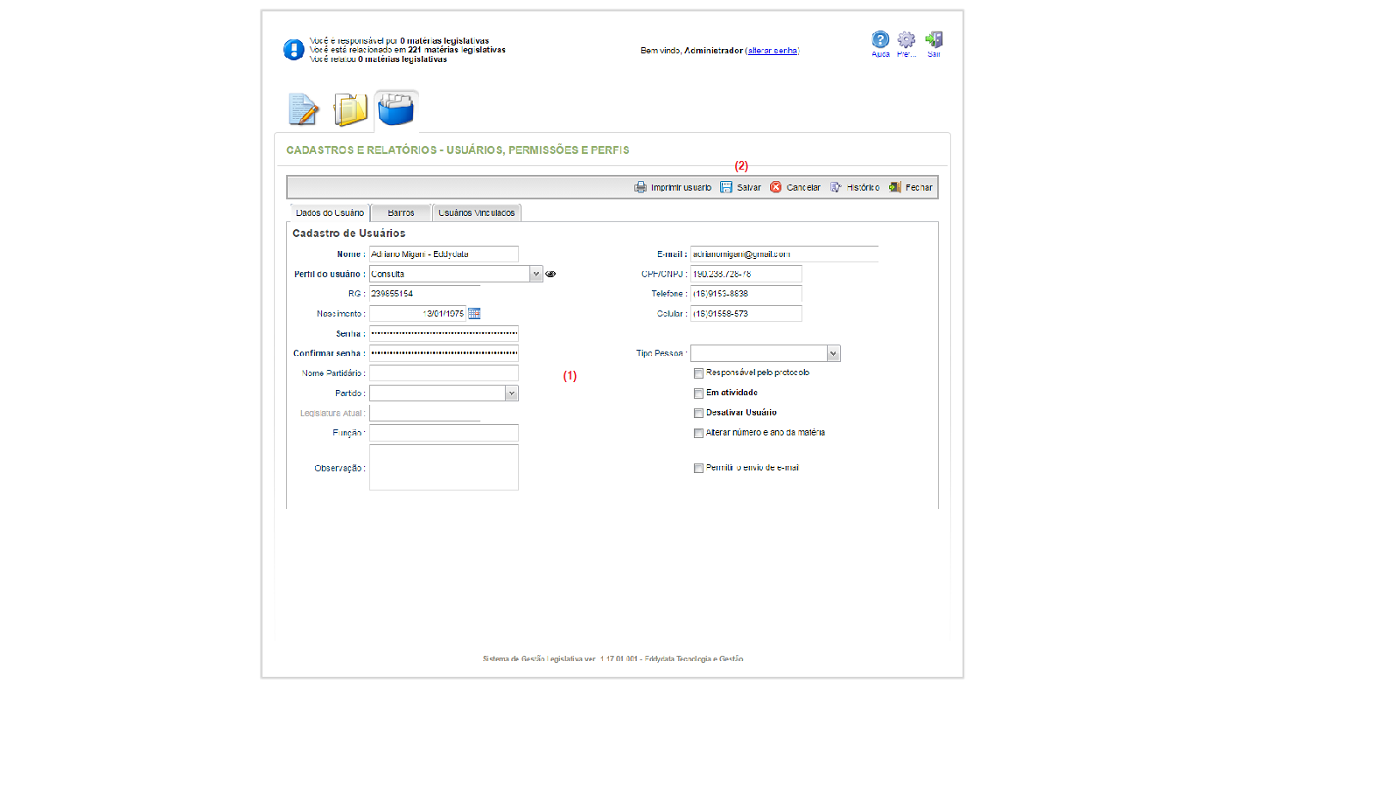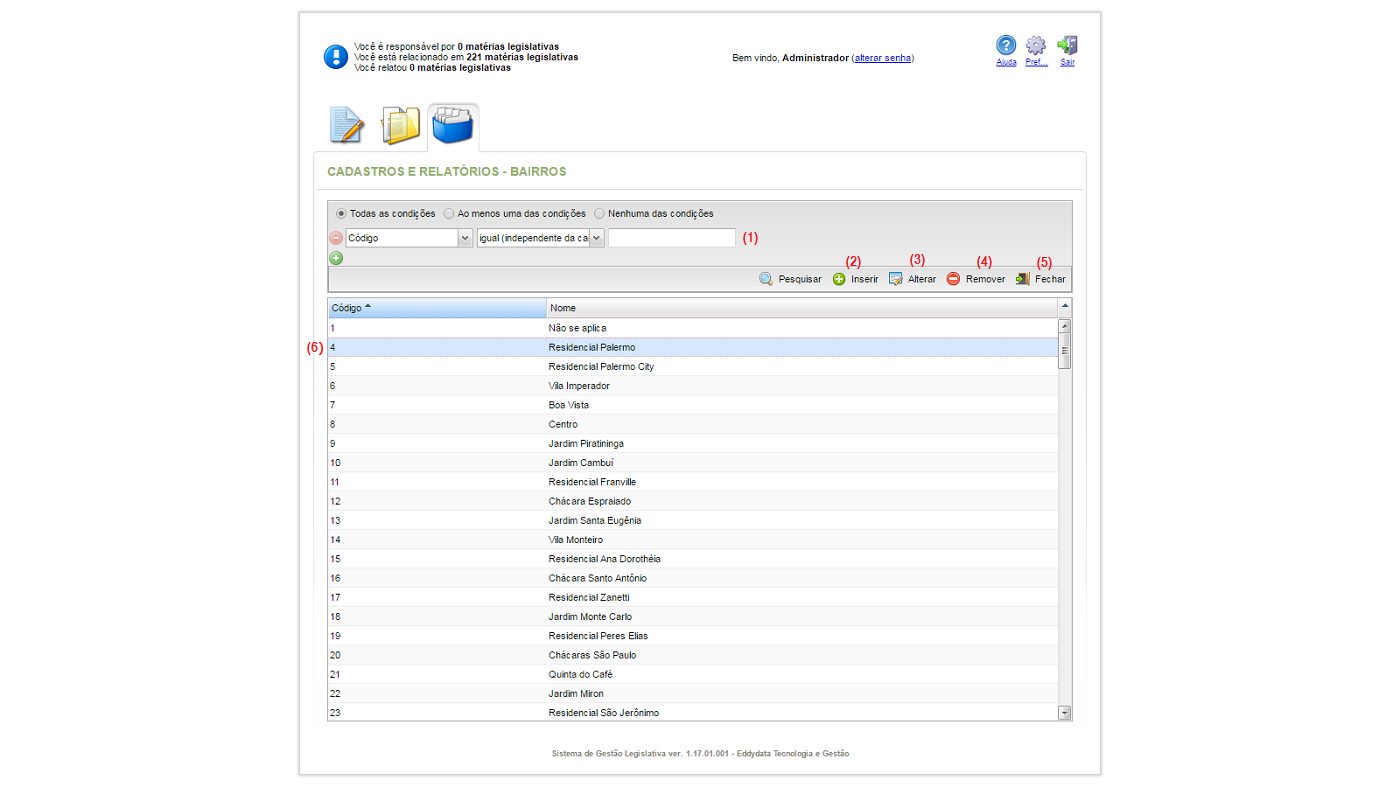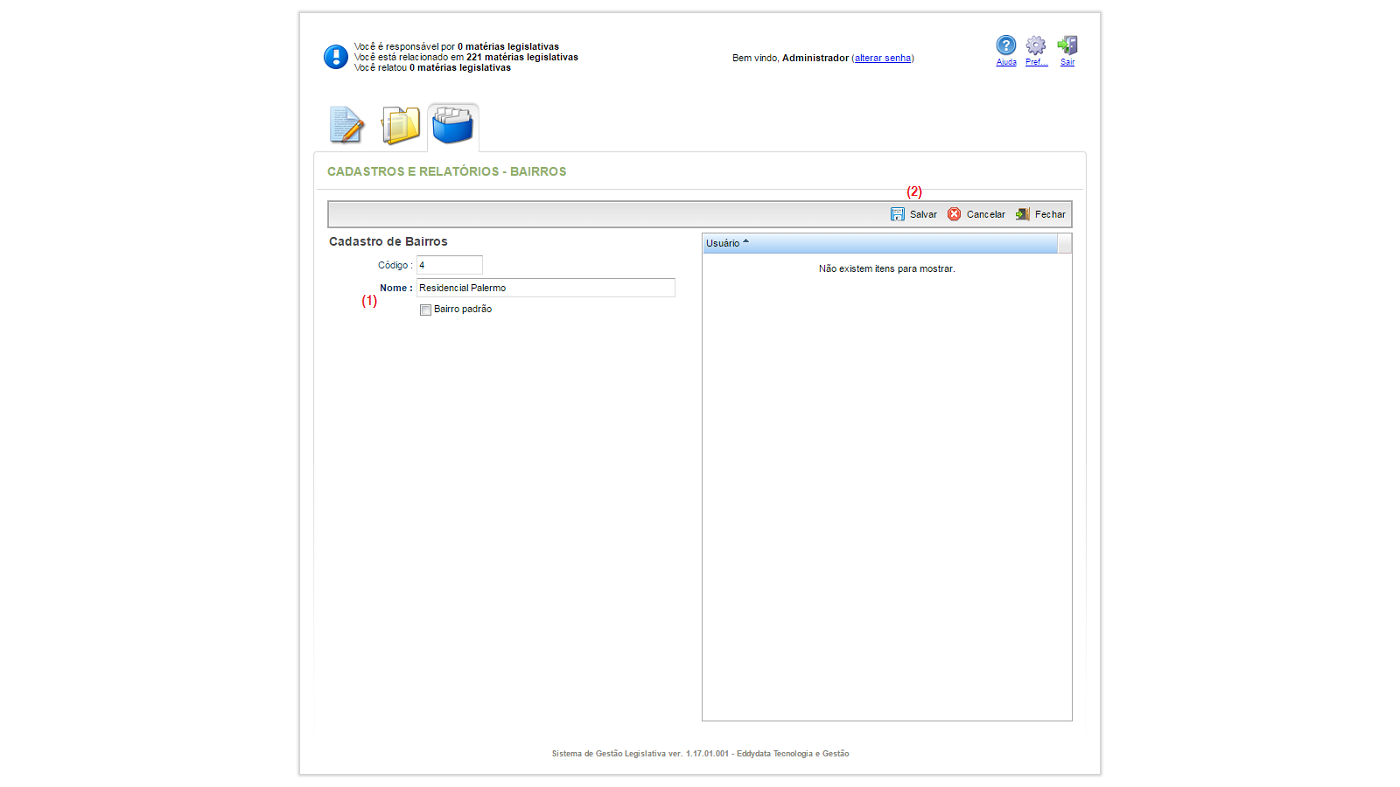SGL(Sistema de Gerenciamento Legislativo)
De HelpWiki
(→Tela Inicial(Área do Cidadão)) |
|||
| Linha 101: | Linha 101: | ||
[[File:cadusuario2.png|center|caption]] | [[File:cadusuario2.png|center|caption]] | ||
| + | |||
| + | |||
| + | ==Cadastro de Bairros== | ||
| + | (1) Área destinada a pesquisa, para buscar o bairro que se pretende efetuar manutenção.<br> | ||
| + | (2) Utilizado para inserir um novo cadastro de bairro.<br. | ||
| + | (3) Utilizado para alterar um usuário bairro, deve-se clicar primeiramente no bairro dentro do grid e após clicar em Alterar(3).<br> | ||
| + | (4) Utilizado para excluir um bairro existente, deve-se clicar primeiramente no bairro dentro do grid e após clicar em Remover(4).<br> | ||
| + | (5) Fecha a janela atual e volta para a tela inicial de cadastros.<br> | ||
| + | (6) Grid de listagem de usuários que estão cadastrados no sistema.<br> | ||
| + | |||
| + | [[File:cadbairro1.png|center|caption]] | ||
| + | |||
| + | (1) Preencha todos os campos pertinentes ao bairro.<br> | ||
| + | (2) Clique em salvar para gravar todas as informações inseridas em seus devidos campos.<br> | ||
| + | |||
| + | [[File:cadbairro2.png|center|caption]] | ||
Edição de 10h36min de 6 de janeiro de 2017
Tabela de conteúdo |
Tela Inicial(Área do Cidadão)
Nessa área é onde os cidadãos efetuarão as pesquisas dos assuntos de seu interesse, poderão pesquisar Leis, Indicações, Despesas de Viagens etc... enfim, tudo que for de interesse público estará disponível aqui para a sociedade.
(1) Nesta região se encontra os links para a área Administrativa, Ordem do dia, Expediente, Vereadores e Aumento de tamanho de fonte e contraste para necessidades visuais.
(2) Aqui o Cidadão pode realizar vários filtros refinando sua pesquisa de modo que consiga de forma simples encontrar o que procura.
(3) Área de listagem de matérias onde trará as informações solicitadas, caso os filtros estiverem em branco trará todas.
Ordem do dia
(1) Aqui o Cidadão pode realizar a pesquisa por data de ordem do dia e encontrar o que procura.
(2) Área de listagem de matérias onde trará as informações solicitadas, caso os filtros estiverem em branco trará todas.
Expediente
(1) Aqui o Cidadão pode realizar vários filtros refinando sua pesquisa de modo que consiga de forma simples encontrar o que procura.
(2) Área de listagem de matérias onde trará as informações solicitadas, caso os filtros estiverem em branco trará todas.
Vereadores
(1) Área de listagem onde trará as informações de interesse público dos vereadores.
Login(Área Administrativa)
Será exigido nome de usuário e senha para ter acesso a área administrativa do sistema
(1) O nome de usuário é o email e deverá ser informado no campo Login (ex: teste@teste.sp.gov.br)
(2) No Campo senha deverá informar sua senha que está no cadastro de usuário realizado pelo administrador do sistema.
(3) Caso esquecer sua senha o sistema possui uma ferramenta que envia para seu email uma nova senha para que recupere o acesso e após terá acesso para troca de senha.
(4) Botão para clicar após preencher os campos Login e Senha realizando assim o acesso a área administrativa do sistema.
Tela Inicial(Área Administrativa)
É um sistema bem tranuilo para o usuário pois, possui apenas 3 telas e tudo começa através da tela de cadastros e veremos no próximo item deste manual.
Ao logar no sistema ele sempre abrirá na tela do meio onde fica o grid de listagem de todas as matérias registradas no sitema, é uma das telas mais utilizadas do sistema.
(1) A qualquer momento pode-se trocar sua senha sempre que julgar necessário, abrir-se-á uma tela para esse fim.
(2) Aba utilizada para inclusão de todas as matérias que necessitarem ser registradas do sistema da Câmara.
(3) Aba mais utilizada do sistema por usuários comuns, nessa aba encontra-se o grid de listagem de matérias, os filtros para pesquisa, geração de Ordem do Dia e Expediente, enfim as principais atividades de movimentação diária.Detalharemos cada aba e seus itens nos próximos itens deste manual, fique tranquilo!
(4) Campo para pesquisa de matéria por nº de protocolo com 2 opções de utilização: Com o leitor de código de barras e/ou digitando manualmente o nº do protocolo e pressionando Enter no teclado.
(5) Aqui o usuário consegue realizar todo tipo de pesquisa, alterando o conteúdo de cada campo pode-se refinar sua pesquisa de forma que se encontre a matéria ou as matérias com tranquilidade.
(6) Esse sinal de "+" é utilizado para adicionar mais filtros em sua pesquisa, aumentando consideravelmente o refinamento de sua pesquisa.
(7) Nessa região encontra-se os botões para se gerar a Ordem do dia, Expediente, Atualizar a página limpando todo o cache do navegador sempre que necessário.
(8) Informativo de até quantos dias atrás o sistema está listando no grid, data atual sempre é a base para o calculo.(ex: De hoje até 21 dias atrás, serão as matérias listadas no grid).
(9) Área de listagem de matérias no grid, listagem geral e/ou de filtros realizados serão exibidos aqui.
(10) Checkbox para selecionar a matéria indicando que a mesma será inclusa na Ordem do dia e/ou Expediente.
(11) Checkbox utilizado para que a matéria não seja publicada, mesmo que ainda esteja lá no cadastro de tipos de matérias esteja ativado e a matéria se encontre Autuada, esse checkbox do grid prevalece.
Aba Cadastros
Nessa área do sistema que tudo tem início, todos os cadastros, permissões, Perfis, etc... se cria por aqui, somente quem possui o perfil de Administrador tem acesso a essa área ou a quem se determinar(pelo Administrador).
Apartir de agora falaremos detalhadamente sobre cada item e sua importância.
Cadastro de Tipos
Aqui se cadastra todos os tipos de matérias que serão utilizados pelo órgão.
(1) Área destinada a pesquisa, para buscar o tipo de matéria que se pretende efetuar manutenção.
(2) Utilizado para inserir um novo cadastro de tipo de matéria.<br.
(3) Utilizado para alterar um tipo de matéria existente, deve-se clicar primeiramente no tipo dentro do grid e após clicar em Alterar(3).
(4) Utilizado para excluir um tipo de matéria existente, deve-se clicar primeiramente no tipo dentro do grid e após clicar em Remover(4).
(5) Imprime toda a listagem do grid.
(6) Fecha a tela e volta para a tela inicial de cadastros.
(7) Grid de listagem de tipos de matérias que estão sendo utilizados pelo órgão.
(8) Informativo se o tipo de matéria é publicado ou não, se ativado publica, se vazio não publica, informação disponível sem precisar entrar no cadastro do tipo de matéria.
(9) Quando um determinado tipo estiver tachado, indica que esse tipo de matéria está bloqueado para utilização, essa ação é possível alterando o cadastro da mesma(ver item 3).
Cadastro de Tipos - Cadastrando
(1) Preencha o nome, sigla e as demais informçãoes sobre o tipo que está sendo criado.
(2) Caso um tipo de matéria gere outra matéria, selecione na listagem para que se libere a ação de copiar após a matéria primária ter sido autuada.
(3) Ative as opções que desejar clicando no checkbox correspondente, ao ativar o checkbox o sistema entenderá que obrigatóriamente executará/exigirá determinada ação.
Cadastro de Usuários
(1) Área destinada a pesquisa, para buscar o tipo de matéria que se pretende efetuar manutenção.
(2) Utilizado para inserir um novo cadastro de usuário.<br.
(3) Utilizado para alterar um usuário existente, deve-se clicar primeiramente no usuário dentro do grid e após clicar em Alterar(3).
(4) Utilizado para excluir um usuário existente, deve-se clicar primeiramente no usuário dentro do grid e após clicar em Remover(4).
(5) Imprime toda a listagem de todas alterações efetuadas por esse usuário.
(6) Imprime a listagem de usuários cadastrados.
(7) Fecha a janela atual e volta para a tela inicial de cadastros.
(8) Grid de listagem de usuários que estão cadastrados no sistema.
(1) Preencha todos os campos pertinentes ao usuário.
(2) Clique em salvar para gravar todas as informações inseridas em seus devidos campos.
Cadastro de Bairros
(1) Área destinada a pesquisa, para buscar o bairro que se pretende efetuar manutenção.
(2) Utilizado para inserir um novo cadastro de bairro.<br.
(3) Utilizado para alterar um usuário bairro, deve-se clicar primeiramente no bairro dentro do grid e após clicar em Alterar(3).
(4) Utilizado para excluir um bairro existente, deve-se clicar primeiramente no bairro dentro do grid e após clicar em Remover(4).
(5) Fecha a janela atual e volta para a tela inicial de cadastros.
(6) Grid de listagem de usuários que estão cadastrados no sistema.
(1) Preencha todos os campos pertinentes ao bairro.
(2) Clique em salvar para gravar todas as informações inseridas em seus devidos campos.