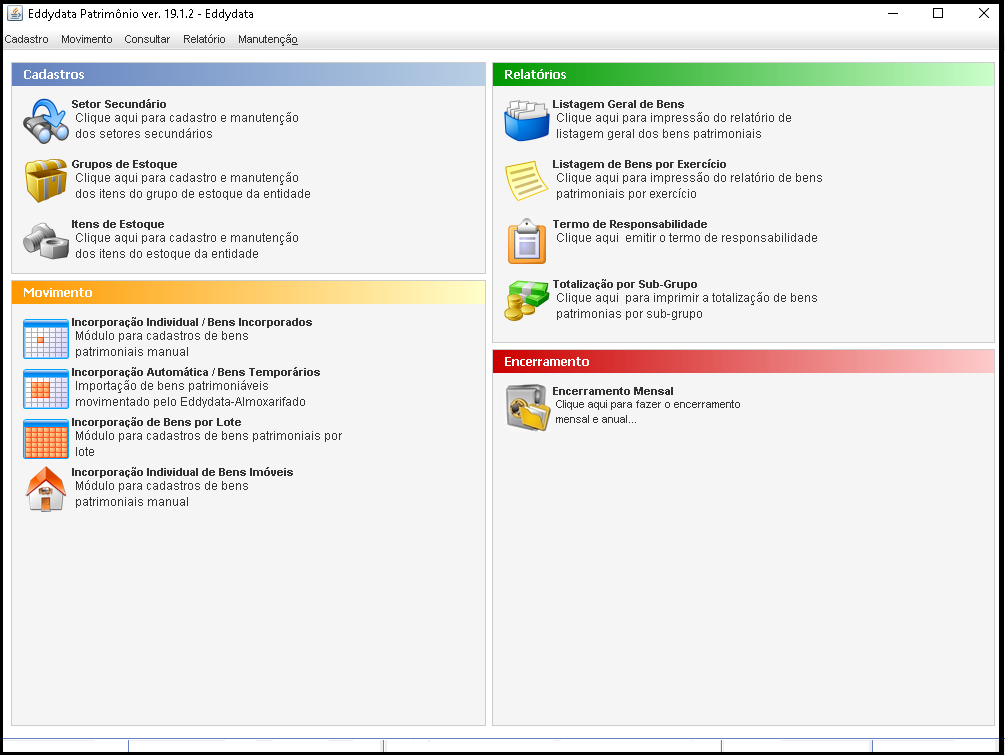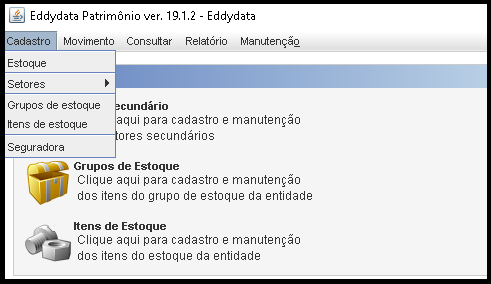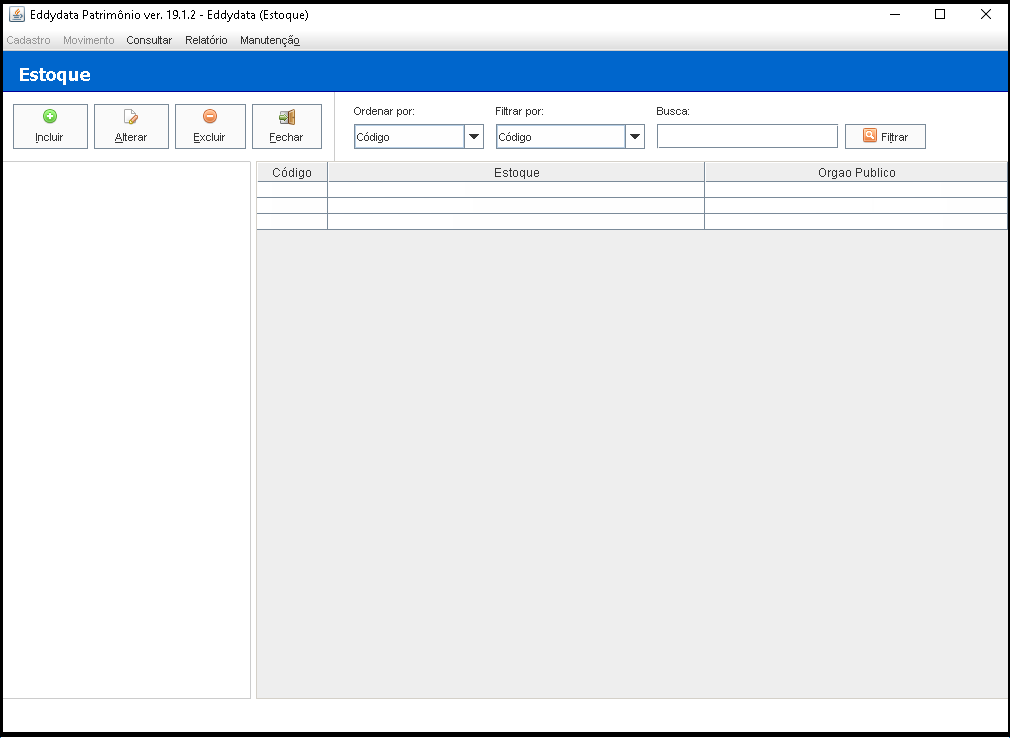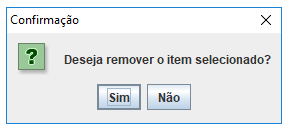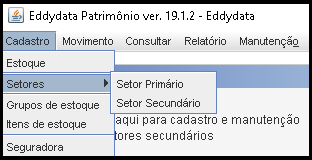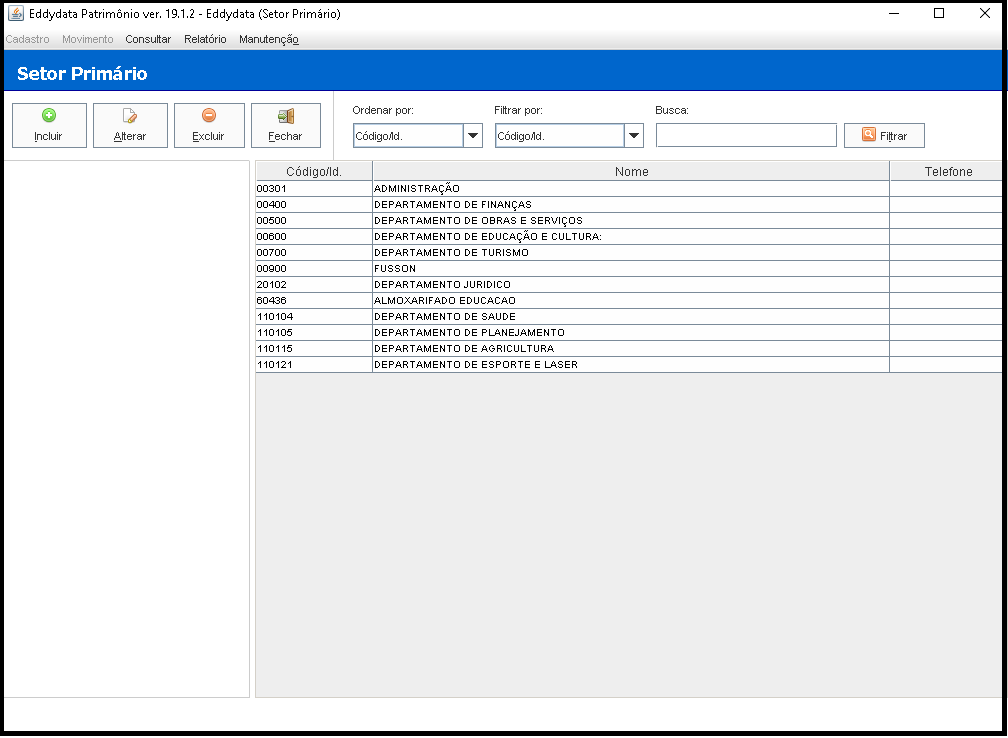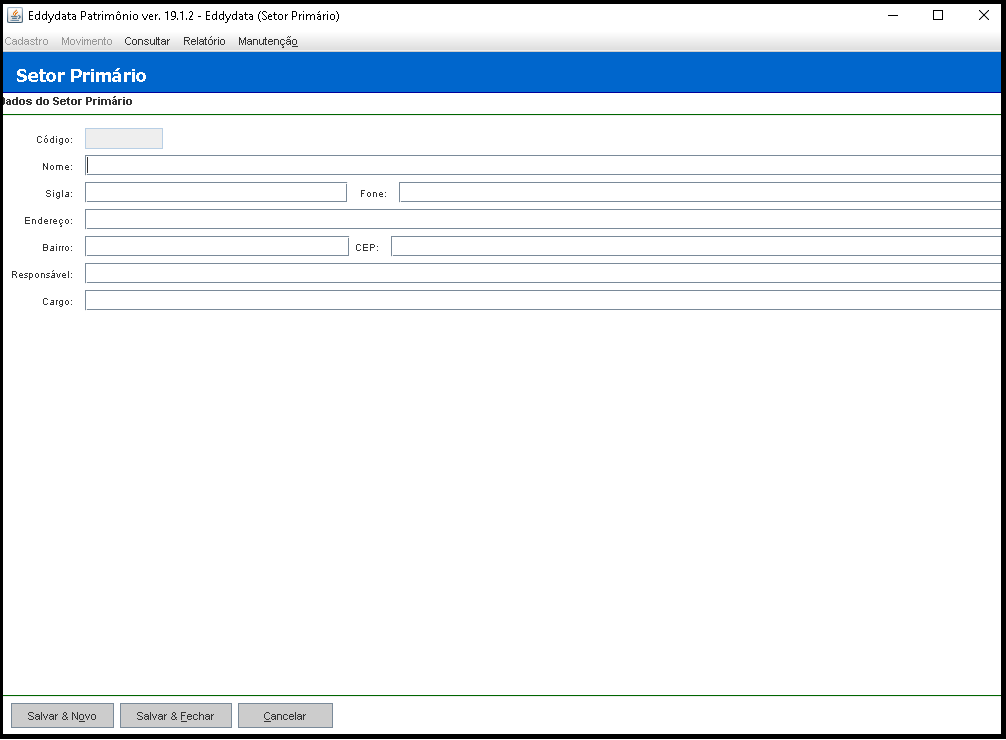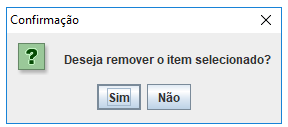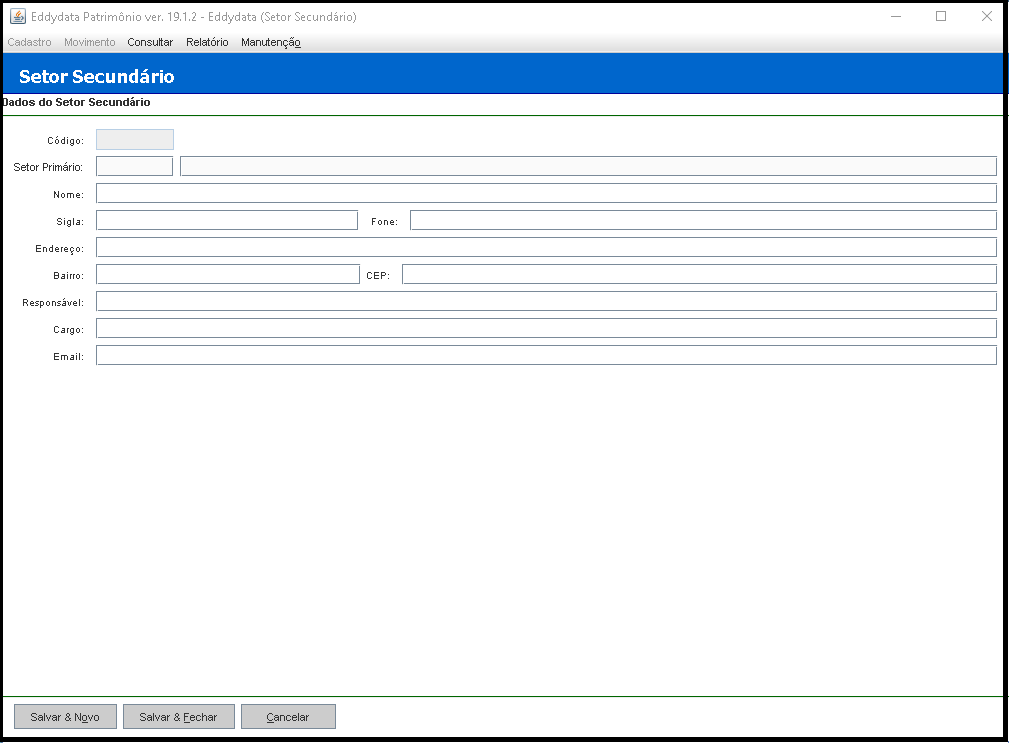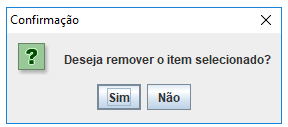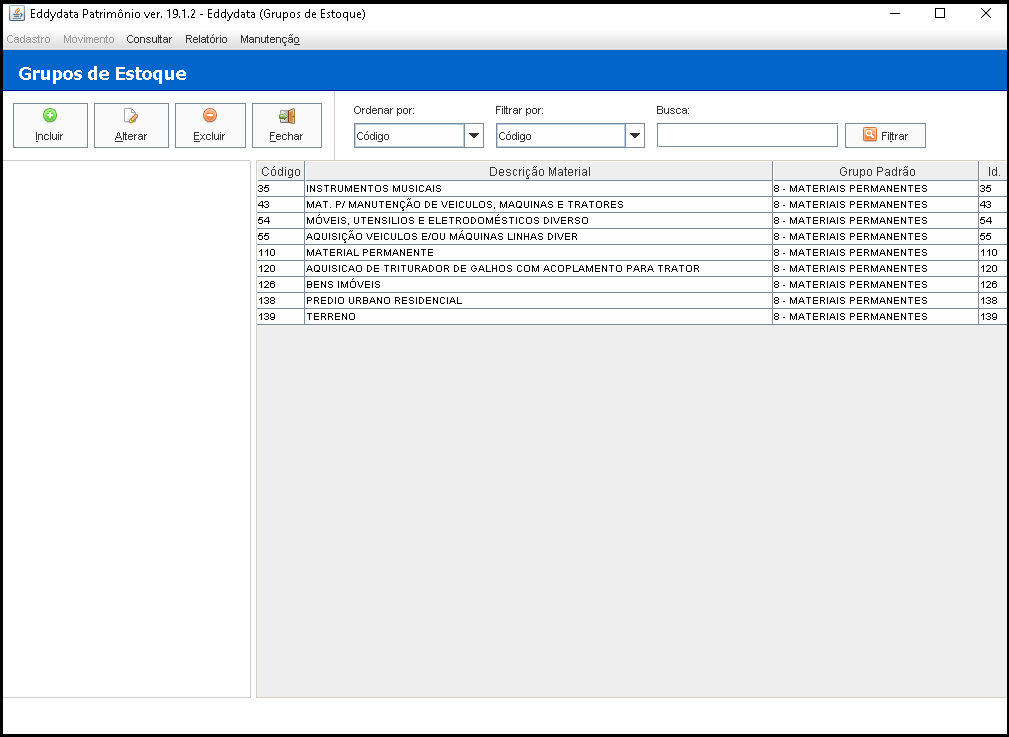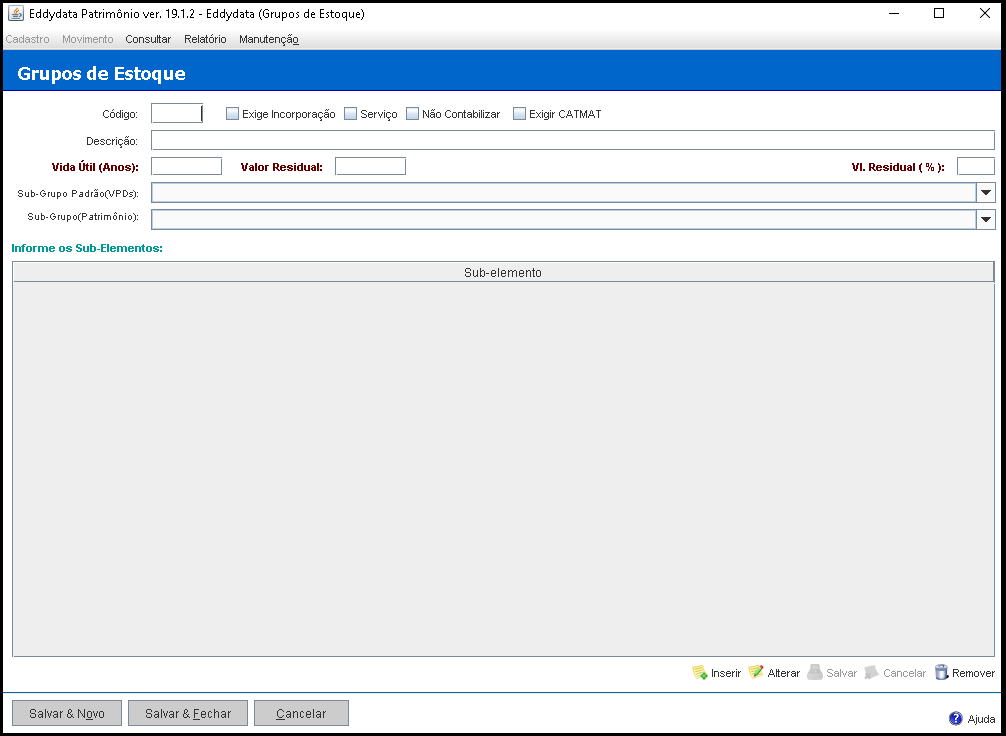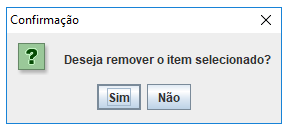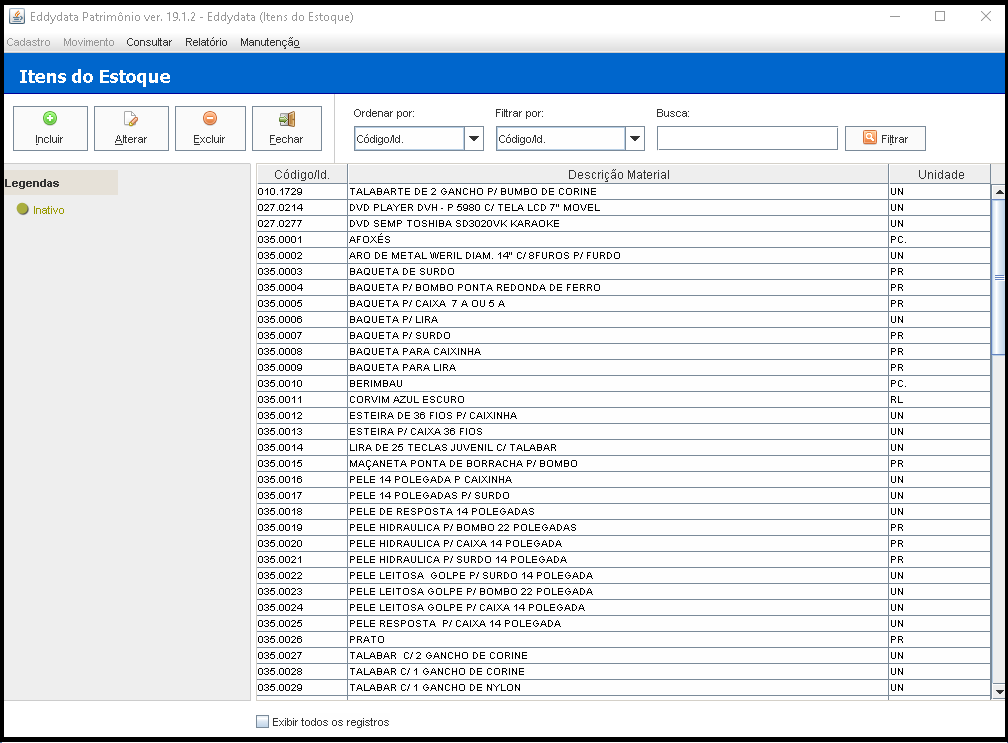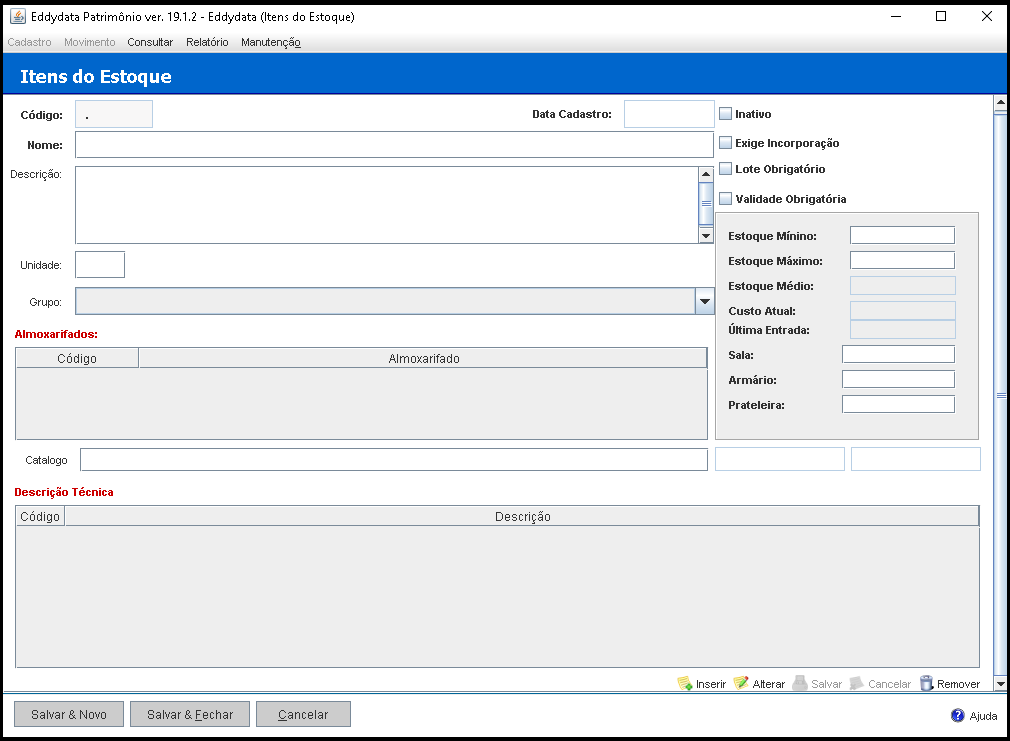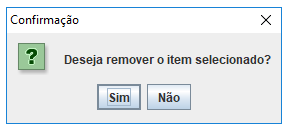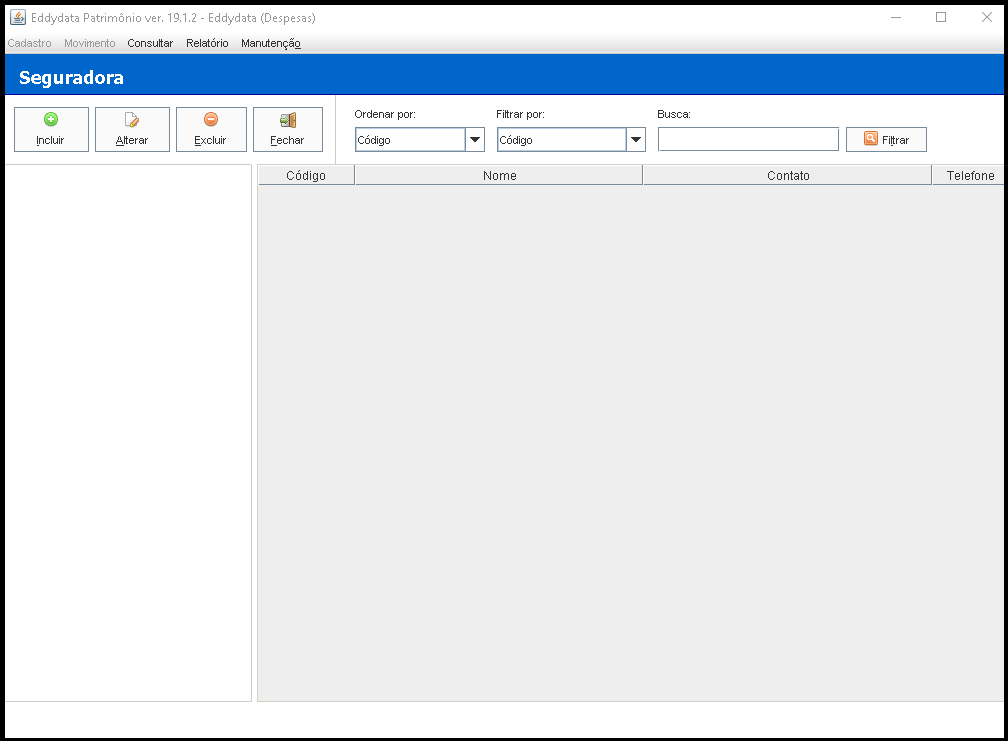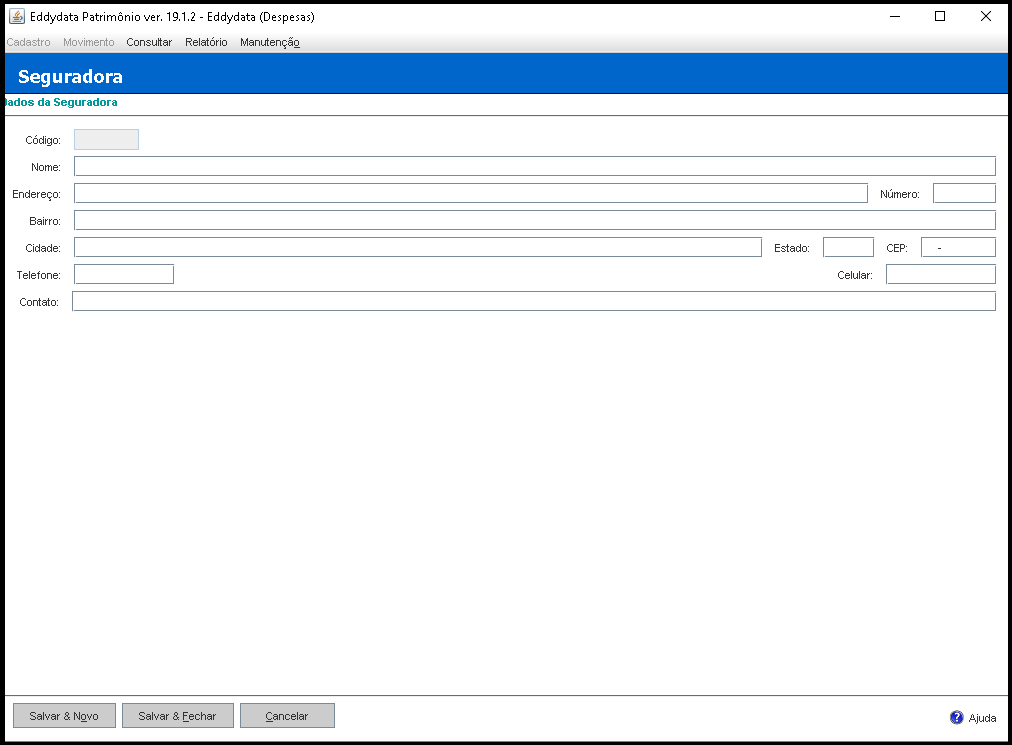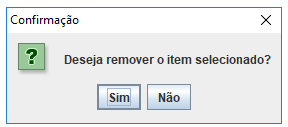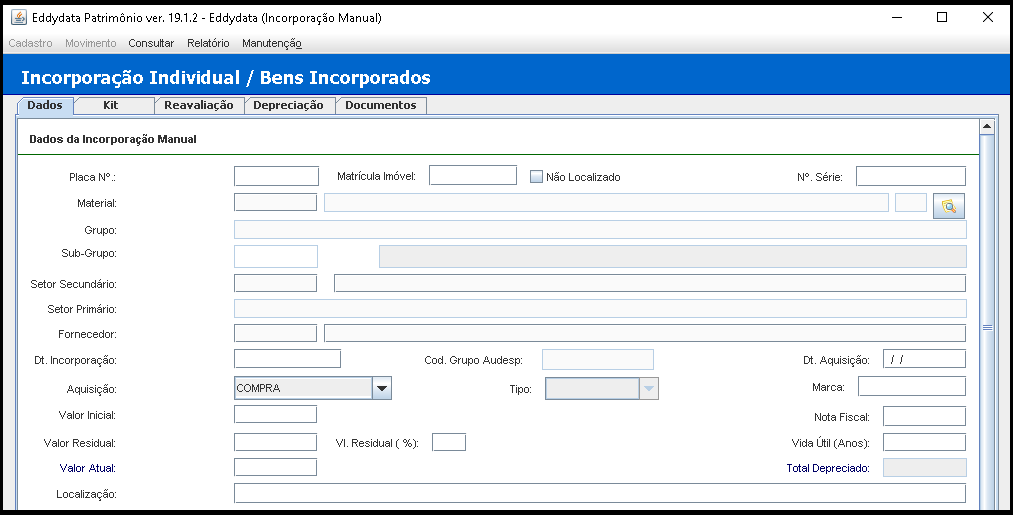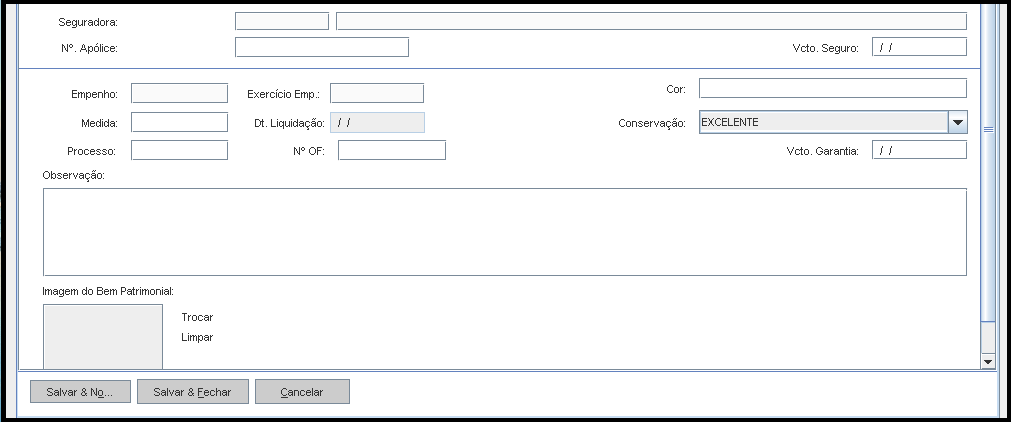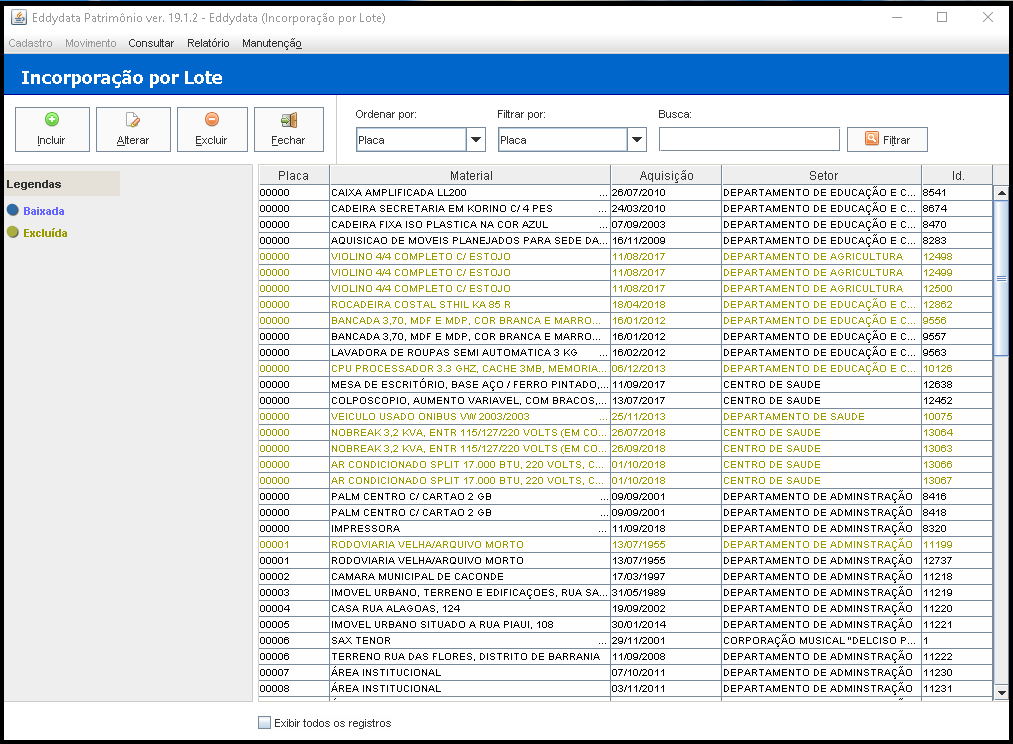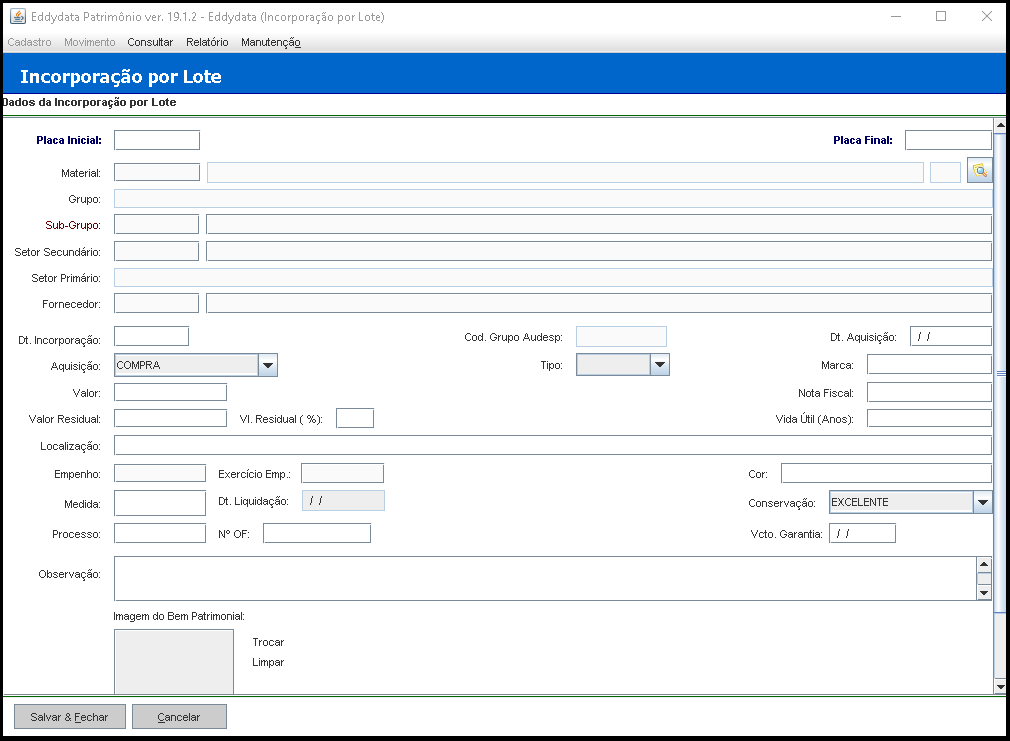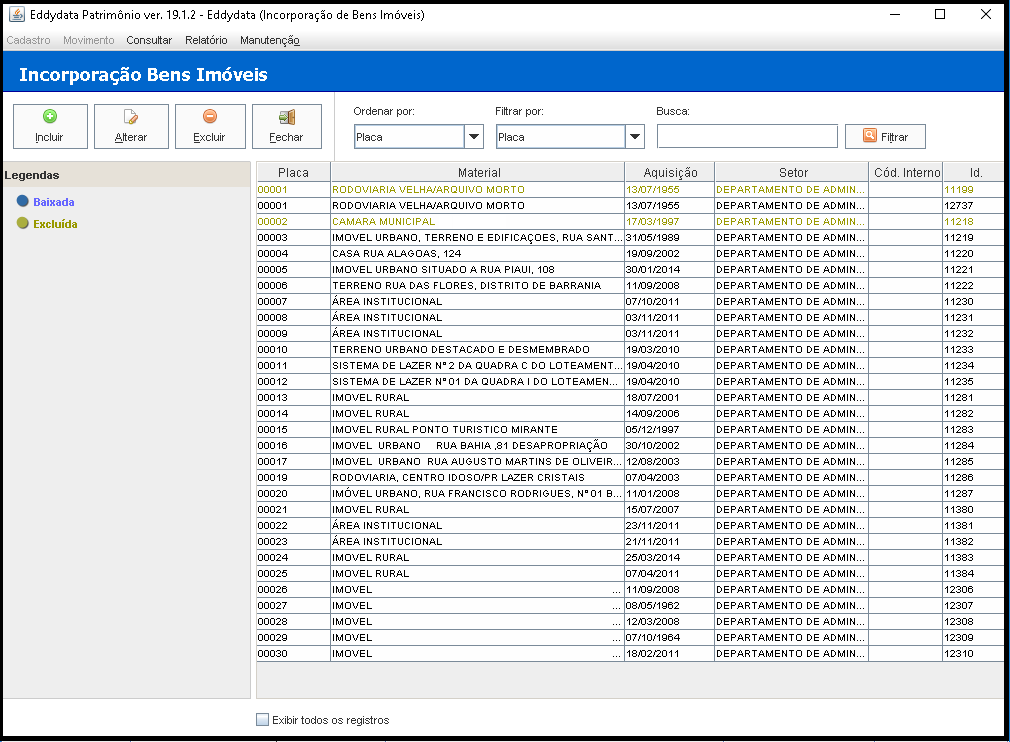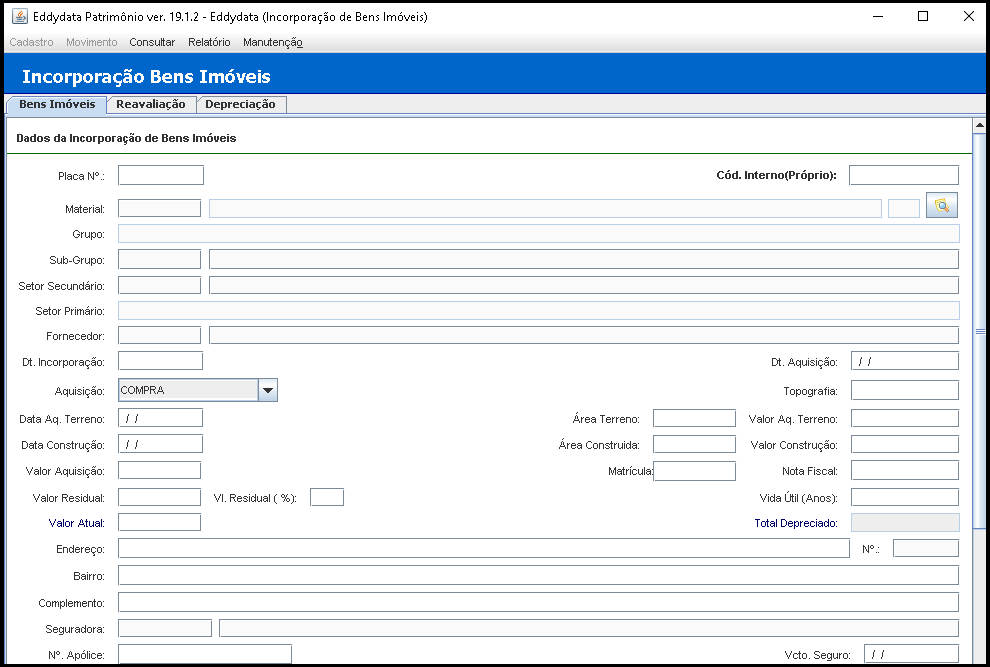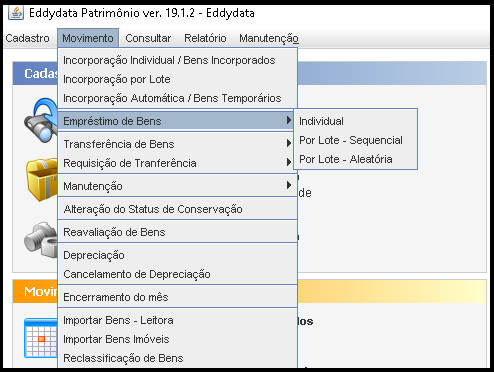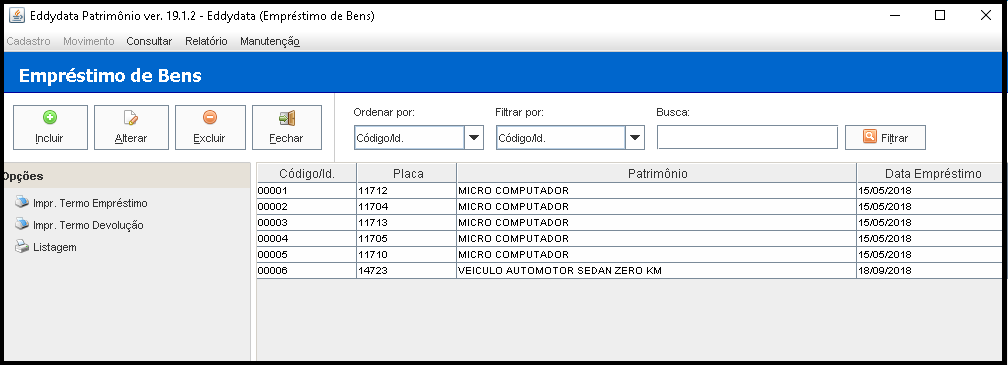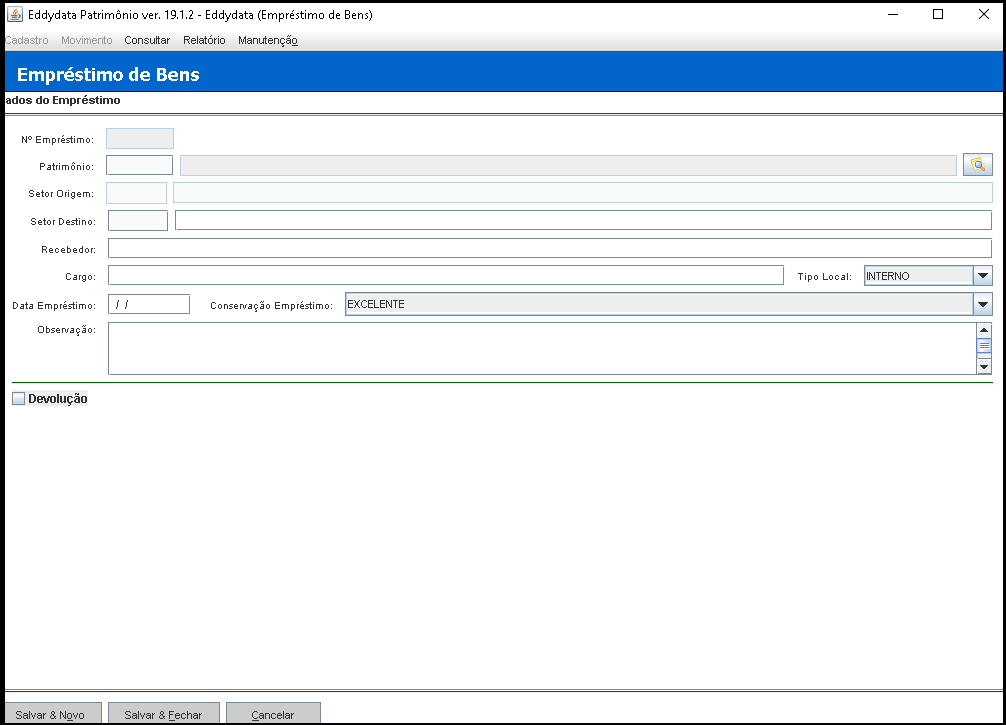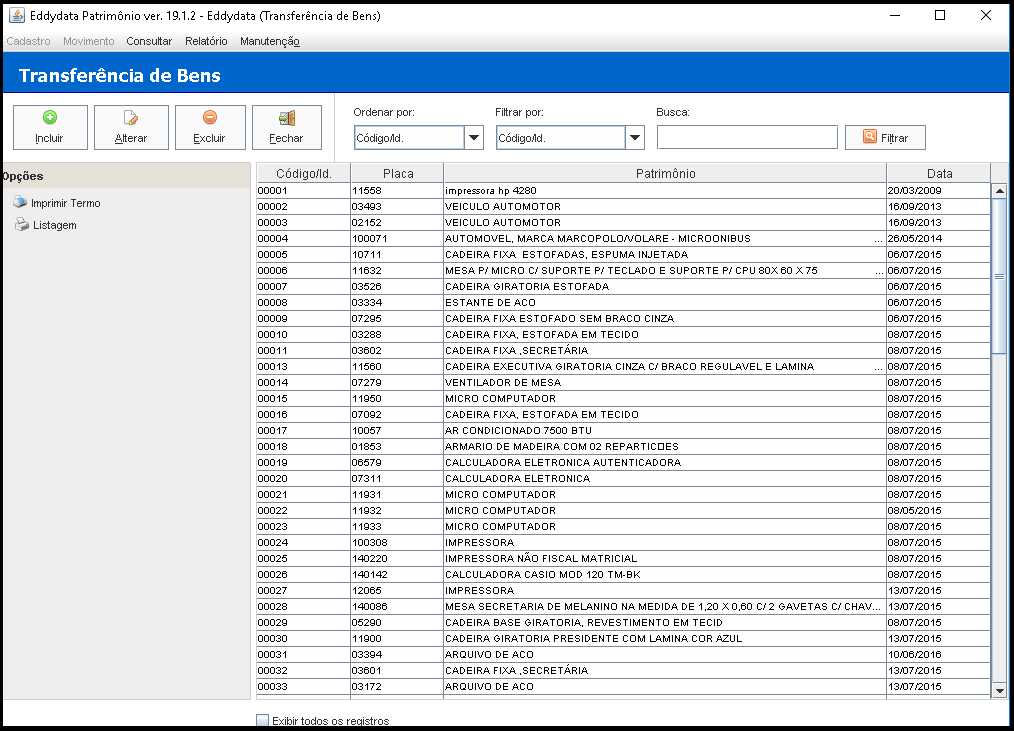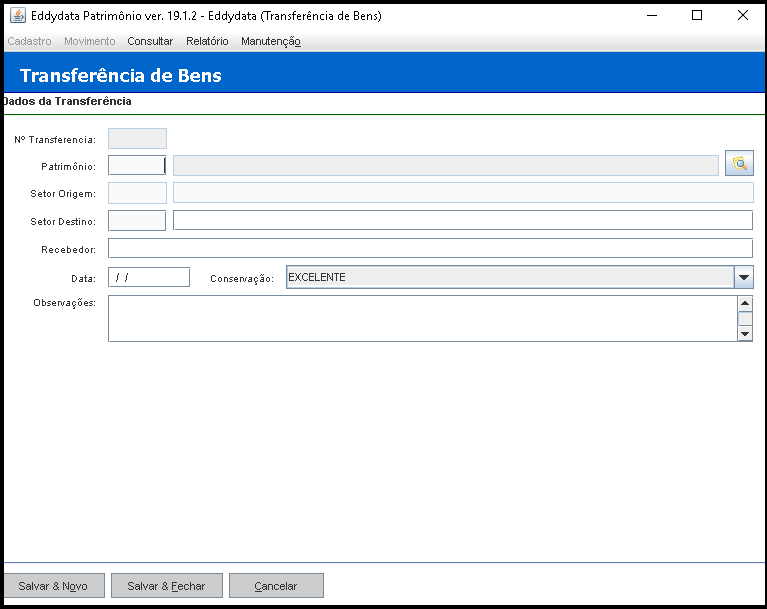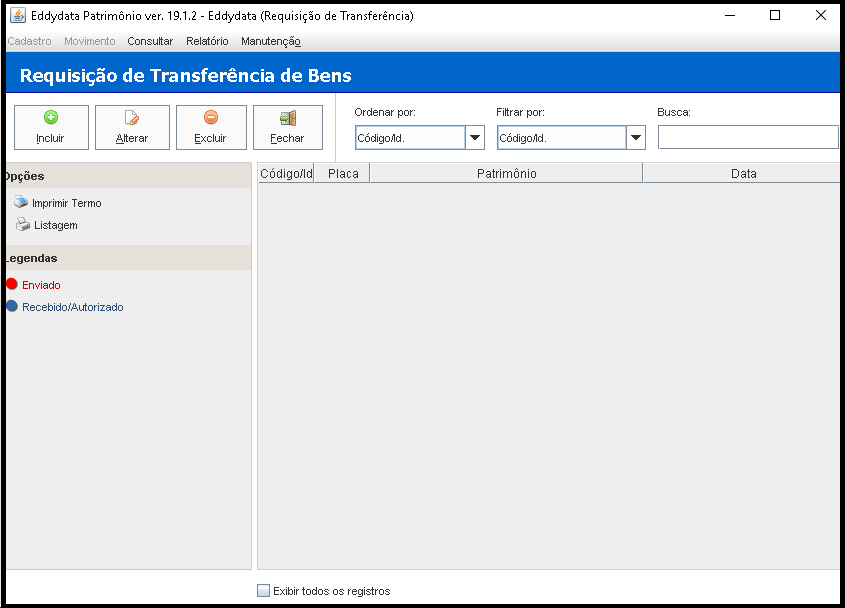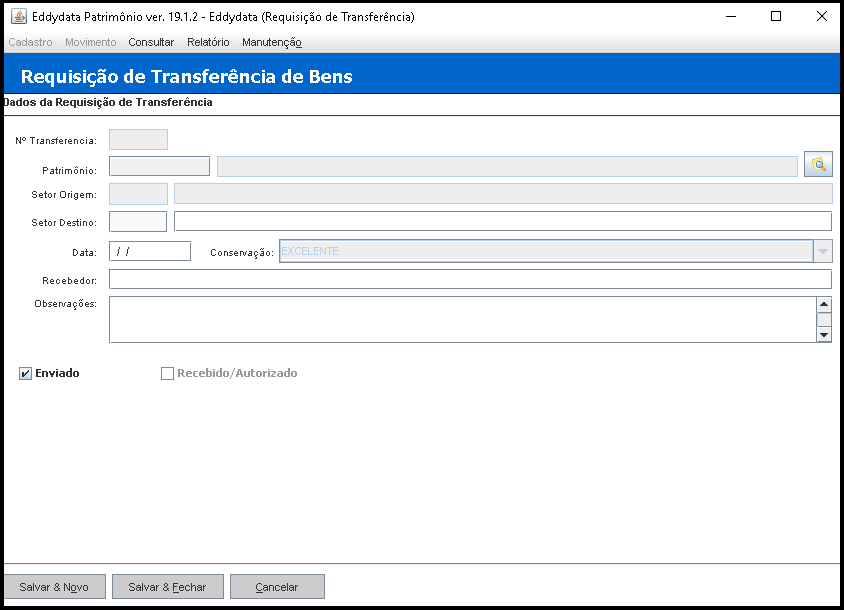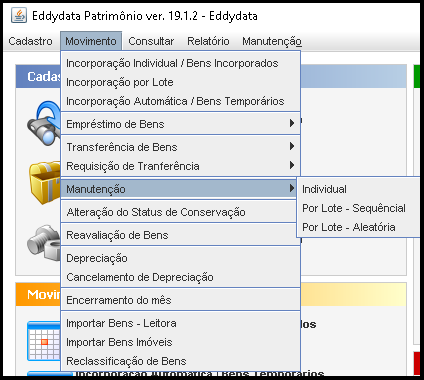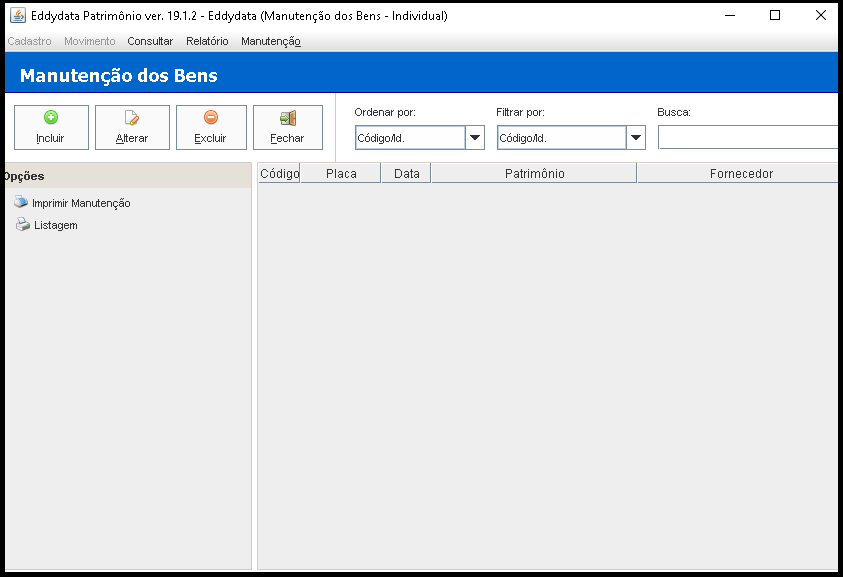Patrimônio
De HelpWiki
(→Manutenção) |
|||
| Linha 1: | Linha 1: | ||
| + | ==INTRODUÇÃO== | ||
| + | O Sistema Patrimônio é um sistema que irá apoiar a Administração Pública no controle dos bens patrimoniais. | ||
| + | |||
| + | |||
| + | ==1.LOGIN== | ||
| + | |||
| + | Na tela de login, o usuário digitará o login e a senha já cadastrados no sistema. É necessário também selecionar o órgão e o exercício ao qual deseja acessar. | ||
| + | |||
| + | [[File:Tela_1.png|center|caption]] | ||
| + | |||
| + | |||
| + | ==2.TELA INICIAL== | ||
| + | |||
| + | Feito o login o usuário será direcionado à tela inicial do Sistema, conforme tela abaixo: | ||
| + | |||
| + | [[File:Tela_2.png|center|caption]] | ||
| + | Nesta tela são indicadas as principais ferramentas que serão utilizadas pelos usuários. | ||
| + | |||
| + | |||
| + | ==3.CADASTRO== | ||
| + | [[File:Tela_3.png|center|caption]] | ||
| + | |||
| + | ''3.1 ESTOQUE'' | ||
| + | |||
| + | O usuário responsável pelo patrimônio será vinculado a um estoque de materiais, os estoques são trazidos em tela, nessa o usuário tem a opção de incluir um novo estoque, alterar ou excluir os já cadastrados. | ||
| + | |||
| + | [[File:Tela_4.png|center|caption]] | ||
| + | |||
| + | •INCLUIR | ||
| + | |||
| + | Para incluir um novo ESTOQUE é necessário clicar no ícone INCLUIR disponível na parte | ||
| + | superior da tela. O Sistema abrirá uma nova tela para inclusão de um novo estoque. Para criar um novo estoque é necessário fazer o preenchimento da tela abaixo com as informações correspondentes à solicitação do usuário. O Código do ESTOQUE para identificação do estoque. A Descrição é o nome do estoque. Responsável é a pessoa encarregada pelo estoque. RG e CPF, dados do responsável pelo estoque. Telefone e Fax do estoque. Local Entrega endereço do estoque. Órgão Público, selecionar o órgão ao qual o estoque pertence. Grupos de Materiais, vincular os grupos de materiais do estoque. | ||
| + | |||
| + | [[File:Tela_5.png|center|caption]] | ||
| + | |||
| + | |||
| + | ● ALTERAR | ||
| + | Para realizar alterações de ESTOQUE já cadastrados é necessário selecioná-lo na grid e clicar no ícone ALTERAR na parte superior da tela. O Sistema abrirá a tela com todas as informações do estoque, onde o usuário terá acesso ao conteúdo do ESTOQUE para alterações. | ||
| + | |||
| + | • EXCLUIR | ||
| + | Para excluir um estoque o usuário selecionará o ESTOQUE que deseja excluir e clicar no ícone EXCLUIR na parte superior da tela. Em seguida o Sistema emitirá um aviso, conforme abaixo, onde o usuário colocará sim: para confirmar a exclusão, ou não: caso queira cancelar a operação. | ||
| + | [[File:Tela_6.png|center|caption]] | ||
| + | |||
| + | ''3.2 SETORES'' | ||
| + | |||
| + | Para cadastrar os setores, que posteriormente os patrimônios estarão inseridos. Sendo setor primário e setor secundário. | ||
| + | [[File:Tela_7.png|center|caption]] | ||
| + | |||
| + | • SETOR PRIMÁRIO | ||
| + | |||
| + | Ao selecionar em Setor Primário o usuário será direcionado a tela abaixo, onde será trazido na grid todos os setores primários já cadastrados. Como também a opção de incluir, alterar e excluir setores primários. | ||
| + | [[File:Tela_8.png|center|caption]] | ||
| + | |||
| + | |||
| + | Para incluir um novo SETOR PRIMÁRIO é necessário clicar no ícone INCLUIR disponível na parte | ||
| + | superior da tela, O Sistema abrirá uma nova tela para inclusão de um novo setor primário é necessário fazer o preenchimento da tela abaixo com as informações correspondentes à solicitação do usuário. O Código é gerado automaticamente pelo sistema. O Nome do setor primário. A Sigla do nome do setor primário. O Endereço Completo do setor primário. Responsável é a pessoa encarregada pelo setor primário. Cargo função exercida pelo responsável. | ||
| + | [[File:Tela_9.png|center|caption]] | ||
| + | |||
| + | |||
| + | ● ALTERAR | ||
| + | Para realizar alterações de um Setor Primário já cadastrados é necessário selecioná-lo na grid e clicar no ícone ALTERAR na parte superior da tela. O Sistema abrirá a tela com todas as informações do setor, onde o usuário terá acesso ao conteúdo do SETOR PRIMÁRIO para alterações. | ||
| + | |||
| + | • EXCLUIR | ||
| + | Para excluir um setor primário o usuário selecionará o SETOR que deseja excluir e clicar no ícone EXCLUIR na parte superior da tela. Em seguida o Sistema emitirá um aviso, conforme abaixo, onde o usuário colocará sim: para confirmar a exclusão, ou não: caso queira cancelar | ||
| + | [[File:Tela_10.png|center|caption]] | ||
| + | |||
| + | • SETOR SECUNDÁRIO | ||
| + | |||
| + | Ao selecionar em Setor Secundário o usuário será direcionado a tela abaixo, onde será trazido no grid todos os setores secundários já cadastrados. Como também a opção de incluir, alterar e excluir setores primários. | ||
| + | [[File:Tela_11.png|center|caption]] | ||
| + | |||
| + | Para incluir um novo SETOR SECUNDÁRIO é necessário clicar no ícone INCLUIR disponível na parte superior da tela. O Sistema abrirá uma nova tela para inclusão de um novo setor secundário é necessário fazer o preenchimento da tela abaixo com as informações correspondentes à solicitação do usuário. O Código é gerado automaticamente pelo sistema. O Setor Primário ao inserir o código já irá trazer o nome. O Nome do setor secundário. A Sigla do nome do setor secundário. O Endereço Completo do setor. Responsável é a pessoa encarregada pelo setor. Cargo função exercida pelo responsável. E-mail do responsável. | ||
| + | [[File:Tela_12.png|center|caption]] | ||
| + | |||
| + | ● ALTERAR | ||
| + | Para realizar alterações de um Setor Secundário já cadastrados é necessário selecioná-lo na grid e clicar no ícone ALTERAR na parte superior da tela. O Sistema abrirá a tela com todas as informações do setor, onde o usuário terá acesso ao conteúdo do SETOR SECUNDÁRIO para alterações. | ||
| + | |||
| + | • EXCLUIR | ||
| + | Para excluir um setor secundário o usuário selecionará o SETOR que deseja excluir e clicar no ícone EXCLUIR na parte superior da tela. Em seguida o Sistema emitirá um aviso, conforme abaixo, onde o usuário colocará sim: para confirmar a exclusão, ou não: caso queira cancelar. | ||
| + | [[File:Tela_13.png|center|caption]] | ||
| + | |||
| + | [[File:Tela_14.png|center|caption]] | ||
| + | |||
| + | [[File:Tela_15.png|center|caption]] | ||
| + | |||
| + | [[File:Tela_16.png|center|caption]] | ||
| + | |||
| + | [[File:Tela_17.png|center|caption]] | ||
| + | |||
| + | |||
| + | [[File:Tela_18.png|center|caption]] | ||
| + | |||
| + | [[File:Tela_19.png|center|caption]] | ||
| + | |||
| + | [[File:Tela_20.png|center|caption]] | ||
| + | |||
| + | [[File:Tela_21.png|center|caption]] | ||
| + | |||
| + | |||
| + | [[File:Tela_22.png|center|caption]] | ||
| + | |||
| + | [[File:Tela_23.png|center|caption]] | ||
| + | |||
| + | [[File:Tela_24.png|center|caption]] | ||
| + | |||
| + | [[File:Tela_25.png|center|caption]] | ||
| + | |||
| + | [[File:Tela_26.png|center|caption]] | ||
| + | |||
| + | [[File:Tela_27.png|center|caption]] | ||
| + | |||
| + | [[File:Tela_28.png|center|caption]] | ||
| + | |||
| + | [[File:Tela_29.png|center|caption]] | ||
| + | |||
| + | [[File:Tela_30.png|center|caption]] | ||
| + | |||
| + | [[File:Tela_31.png|center|caption]] | ||
| + | |||
| + | |||
| + | [[File:Tela_32.png|center|caption]] | ||
| + | |||
| + | [[File:Tela_33.png|center|caption]] | ||
| + | |||
| + | [[File:Tela_34.png|center|caption]] | ||
| + | |||
| + | [[File:Tela_36.png|center|caption]] | ||
| + | |||
| + | [[File:Tela_37.png|center|caption]] | ||
| + | |||
| + | |||
| + | [[File:Tela_38.png|center|caption]] | ||
| + | |||
| + | [[File:Tela_39.png|center|caption]] | ||
| + | |||
| + | [[File:Tela_40.png|center|caption]] | ||
| + | |||
| + | [[File:Tela_41.png|center|caption]] | ||
Edição de 23h57min de 19 de janeiro de 2019
Tabela de conteúdo |
INTRODUÇÃO
O Sistema Patrimônio é um sistema que irá apoiar a Administração Pública no controle dos bens patrimoniais.
1.LOGIN
Na tela de login, o usuário digitará o login e a senha já cadastrados no sistema. É necessário também selecionar o órgão e o exercício ao qual deseja acessar.
2.TELA INICIAL
Feito o login o usuário será direcionado à tela inicial do Sistema, conforme tela abaixo:
Nesta tela são indicadas as principais ferramentas que serão utilizadas pelos usuários.
3.CADASTRO
3.1 ESTOQUE
O usuário responsável pelo patrimônio será vinculado a um estoque de materiais, os estoques são trazidos em tela, nessa o usuário tem a opção de incluir um novo estoque, alterar ou excluir os já cadastrados.
•INCLUIR
Para incluir um novo ESTOQUE é necessário clicar no ícone INCLUIR disponível na parte superior da tela. O Sistema abrirá uma nova tela para inclusão de um novo estoque. Para criar um novo estoque é necessário fazer o preenchimento da tela abaixo com as informações correspondentes à solicitação do usuário. O Código do ESTOQUE para identificação do estoque. A Descrição é o nome do estoque. Responsável é a pessoa encarregada pelo estoque. RG e CPF, dados do responsável pelo estoque. Telefone e Fax do estoque. Local Entrega endereço do estoque. Órgão Público, selecionar o órgão ao qual o estoque pertence. Grupos de Materiais, vincular os grupos de materiais do estoque.
● ALTERAR
Para realizar alterações de ESTOQUE já cadastrados é necessário selecioná-lo na grid e clicar no ícone ALTERAR na parte superior da tela. O Sistema abrirá a tela com todas as informações do estoque, onde o usuário terá acesso ao conteúdo do ESTOQUE para alterações.
• EXCLUIR Para excluir um estoque o usuário selecionará o ESTOQUE que deseja excluir e clicar no ícone EXCLUIR na parte superior da tela. Em seguida o Sistema emitirá um aviso, conforme abaixo, onde o usuário colocará sim: para confirmar a exclusão, ou não: caso queira cancelar a operação.
3.2 SETORES
Para cadastrar os setores, que posteriormente os patrimônios estarão inseridos. Sendo setor primário e setor secundário.
• SETOR PRIMÁRIO
Ao selecionar em Setor Primário o usuário será direcionado a tela abaixo, onde será trazido na grid todos os setores primários já cadastrados. Como também a opção de incluir, alterar e excluir setores primários.
Para incluir um novo SETOR PRIMÁRIO é necessário clicar no ícone INCLUIR disponível na parte
superior da tela, O Sistema abrirá uma nova tela para inclusão de um novo setor primário é necessário fazer o preenchimento da tela abaixo com as informações correspondentes à solicitação do usuário. O Código é gerado automaticamente pelo sistema. O Nome do setor primário. A Sigla do nome do setor primário. O Endereço Completo do setor primário. Responsável é a pessoa encarregada pelo setor primário. Cargo função exercida pelo responsável.
● ALTERAR
Para realizar alterações de um Setor Primário já cadastrados é necessário selecioná-lo na grid e clicar no ícone ALTERAR na parte superior da tela. O Sistema abrirá a tela com todas as informações do setor, onde o usuário terá acesso ao conteúdo do SETOR PRIMÁRIO para alterações.
• EXCLUIR Para excluir um setor primário o usuário selecionará o SETOR que deseja excluir e clicar no ícone EXCLUIR na parte superior da tela. Em seguida o Sistema emitirá um aviso, conforme abaixo, onde o usuário colocará sim: para confirmar a exclusão, ou não: caso queira cancelar
• SETOR SECUNDÁRIO
Ao selecionar em Setor Secundário o usuário será direcionado a tela abaixo, onde será trazido no grid todos os setores secundários já cadastrados. Como também a opção de incluir, alterar e excluir setores primários.
Para incluir um novo SETOR SECUNDÁRIO é necessário clicar no ícone INCLUIR disponível na parte superior da tela. O Sistema abrirá uma nova tela para inclusão de um novo setor secundário é necessário fazer o preenchimento da tela abaixo com as informações correspondentes à solicitação do usuário. O Código é gerado automaticamente pelo sistema. O Setor Primário ao inserir o código já irá trazer o nome. O Nome do setor secundário. A Sigla do nome do setor secundário. O Endereço Completo do setor. Responsável é a pessoa encarregada pelo setor. Cargo função exercida pelo responsável. E-mail do responsável.
● ALTERAR Para realizar alterações de um Setor Secundário já cadastrados é necessário selecioná-lo na grid e clicar no ícone ALTERAR na parte superior da tela. O Sistema abrirá a tela com todas as informações do setor, onde o usuário terá acesso ao conteúdo do SETOR SECUNDÁRIO para alterações.
• EXCLUIR Para excluir um setor secundário o usuário selecionará o SETOR que deseja excluir e clicar no ícone EXCLUIR na parte superior da tela. Em seguida o Sistema emitirá um aviso, conforme abaixo, onde o usuário colocará sim: para confirmar a exclusão, ou não: caso queira cancelar.