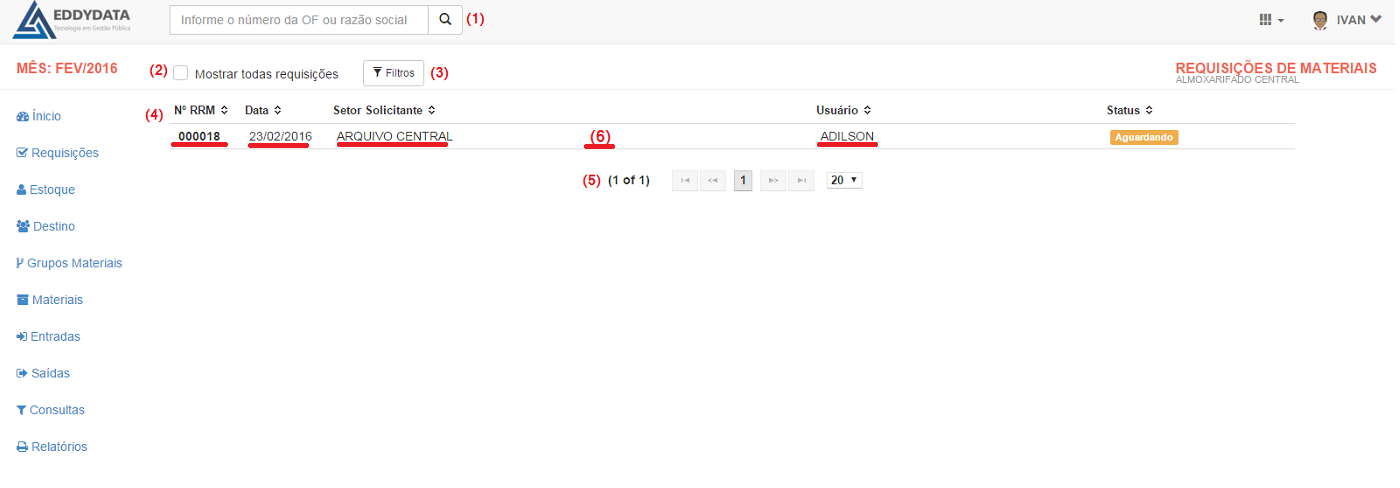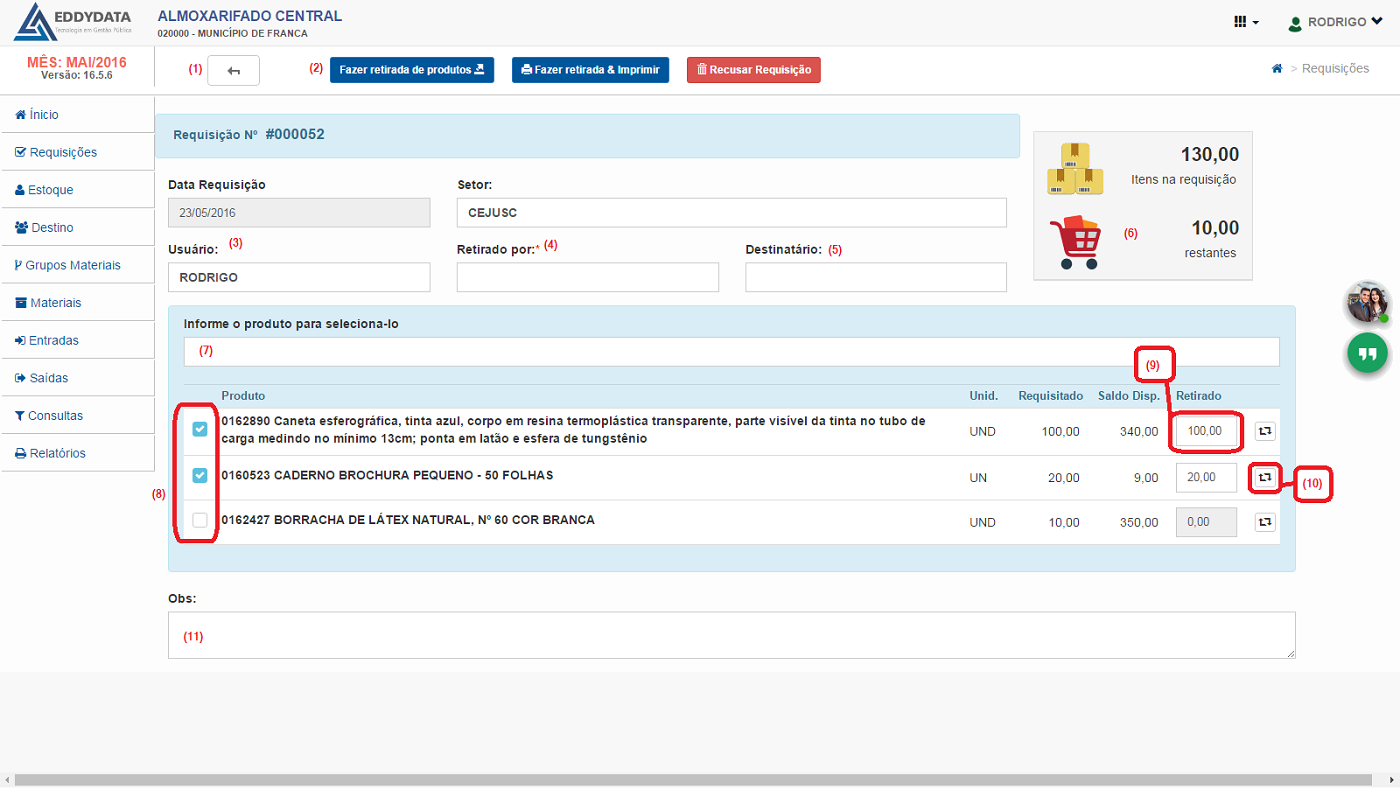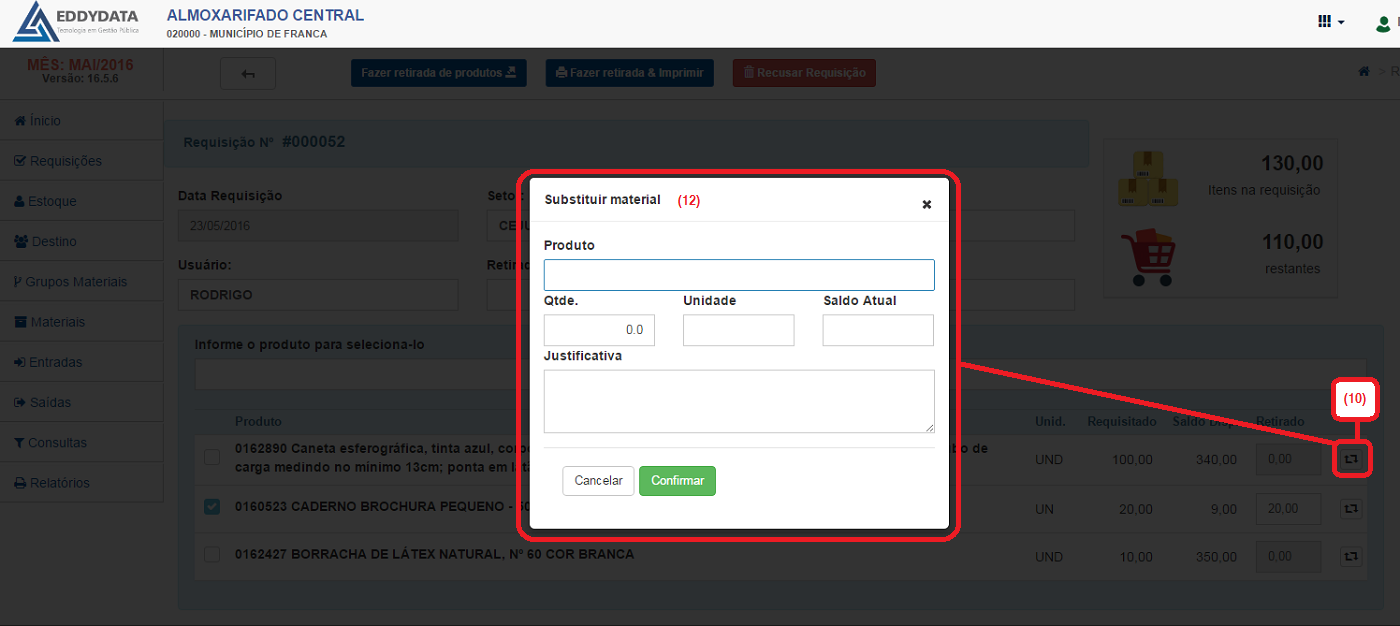Almoxarifado Web
De HelpWiki
(→Aceitando / Recusando Requisições e/ou itens de requisição) |
(→Aceitando / Recusando Requisições e/ou itens de requisição) |
||
| Linha 55: | Linha 55: | ||
[[File:aceite_ou_recusa_de_requisicao_atual.png|center|caption]] | [[File:aceite_ou_recusa_de_requisicao_atual.png|center|caption]] | ||
| - | [[File:aceite_ou_recusa_de_requisicao_atual2.png|center|caption]] | + | [[File:aceite_ou_recusa_de_requisicao_atual2.1.png|center|caption]] |
Edição de 18h39min de 23 de maio de 2016
Tela Inicial
Conhecendo a tela principal do sistema Almoxarifado... Primeiras explicativas!
Aqui é o ponto de partida para todas as áreas do sistema, sempre que necessário clique em algum item do menu localizado ao lado esquerdo da tela(em destaque) para seguir para a área que deseja trabalhar. Ex: Para verificar as requisições, clique em "Requisições" no menu.
Os gráficos são ferramentas que auxiliam na visão sintética e analítica de toda a movimentação do almoxarifado.
Listagem de Requisições
Essa tela possui várias ferramentas proporcionando facilidade ao seu dia-a-dia
(1) No alto da tela temos o campo pesquisa, onde poderá informar o Nº da O.F. ou a razão social do fornecedor
(2) Por padrão o sistema traz as requisições que estão com status "Aguardando", mas é possível apresentar todas as requisições, basta ativar o checkbox "Mostrar todas requisições"
(3) É possível um refinamento de suas pesquisas utilizando o botão "Filtros" onde abrirá outras opções ampliando o leque de combinações de acordo com sua necessidade.
(4) Esta é a área de listagem onde são apresentadas as requisições podendo ser todas ou algumas conforme o filtro utilizado
(5) Navegação/Paginação... Conforme a quantidade de requisições a serem apresentadas pode haver a necessidade de se navegar por entre as páginas
(6) Para acessar a requisição é bem simples, basta clicar em algum dos campos Nº RRm / Data / Setor Solicitante / Usuário e entrará na requisição pretendida.
Aceitando / Recusando Requisições e/ou itens de requisição
(1) Botão de navegação para voltar a tela anterior
(2) Após analisar e resolver as pendencias de todos itens da requisição, clicar nesse botão para finalizar e realizar a operação
(3) Área informativa que traz a data da requisição, usuário que solicitou e o setor ao qual ele pertence.
(4) Nesse campo deverá ser informado quem retirou os materiais da requisição
(5) Nesse campo deverá ser informado a quem se destina o conteúdo da requisição
(6) Área informativa onde o operador conforme vai resolvendo cada item vai obtendo informações de quantos itens restantes ainda falta para conferencia
(7) Também é possível selecionar o item desejado digitando seu nome ou código nesse campo, facilitando assim o tratamento do item em casos de requisições extensas.
(8) Ativando o checkbox o sistema entenderá que você deseja liberar toda a quantidade do material em questão.
(9) Nesse campo você poderá, após clicar no checkbox(item 8), modificar a quantidade do material em questão podendo aceitar parcialmente a quantidade.
(10) Aqui você poderá substituir o material caso o mesmo não possua estoque.
(11) Campo destinado a digitação de quaisquer informações adicionais que se fizerem necessárias ou particularidades de algum item ou da requisição
(12) Na caixa produto iniciando a digitação do nome do produto ou código, ser-lhe-á apresentado outras opções de produtos, selecione o item que substituirá o da requisição, informe a quantidade e a justificativa por tal substituição e clique em confirmar a troca do item na requisição.