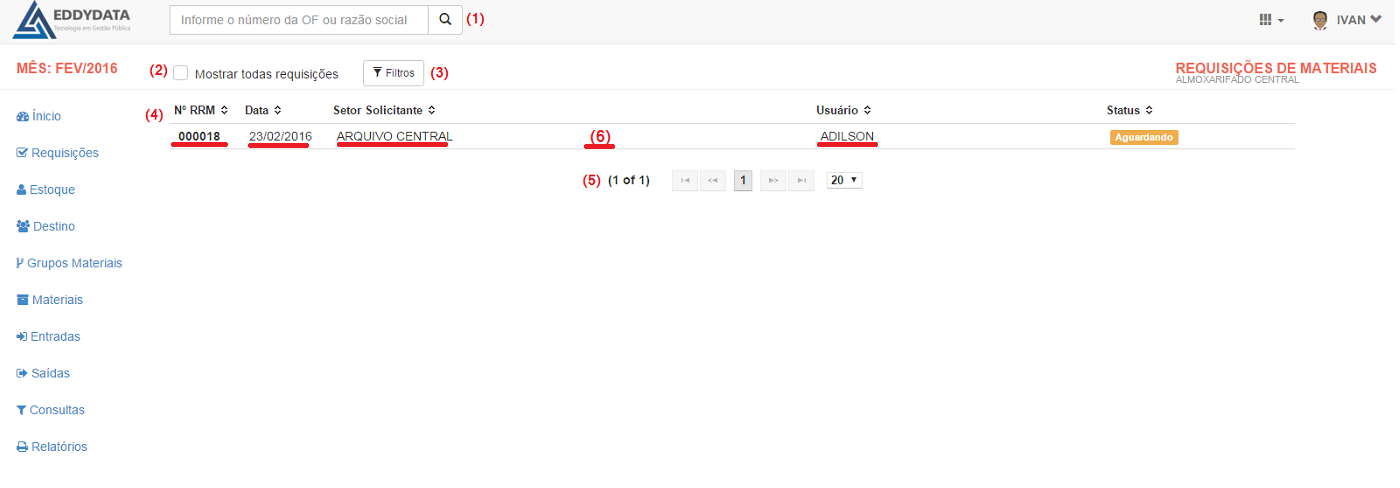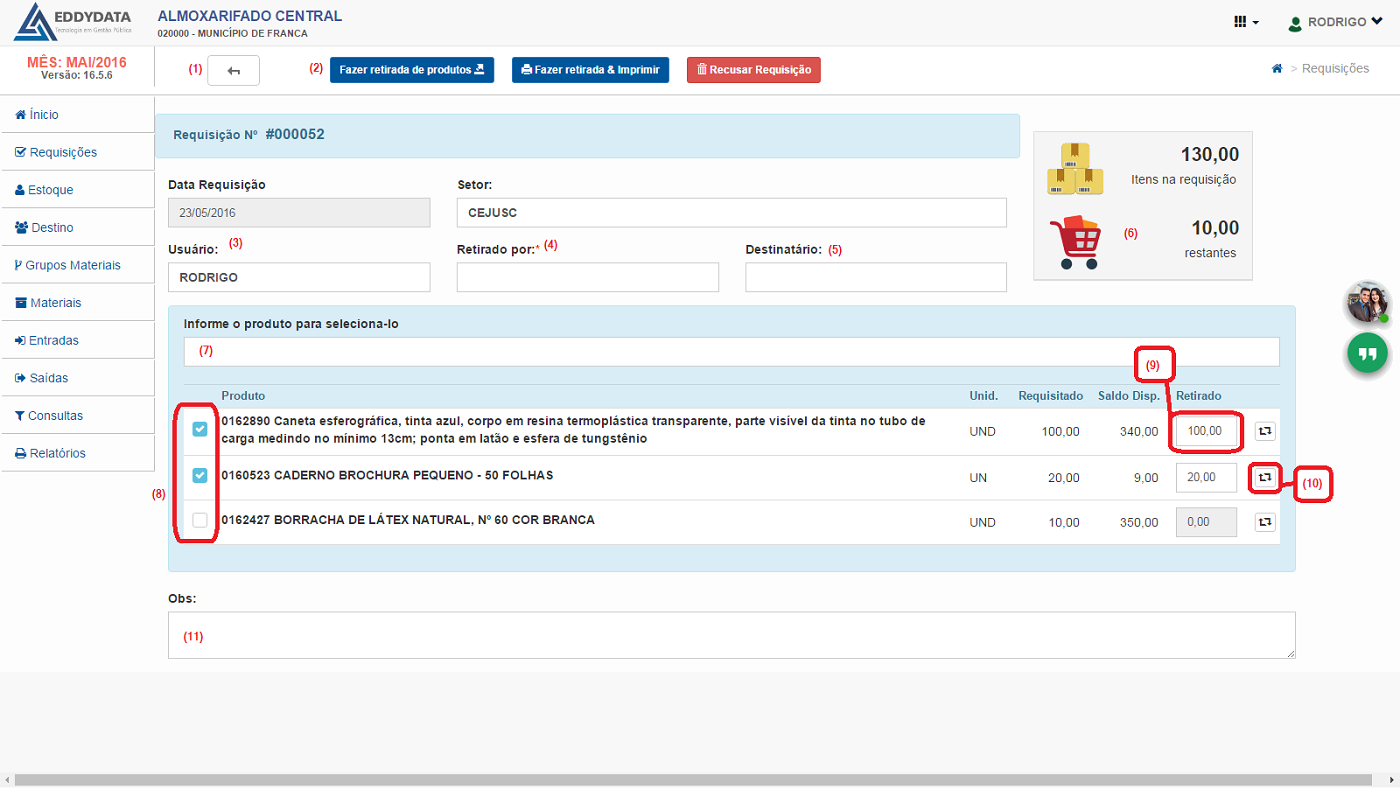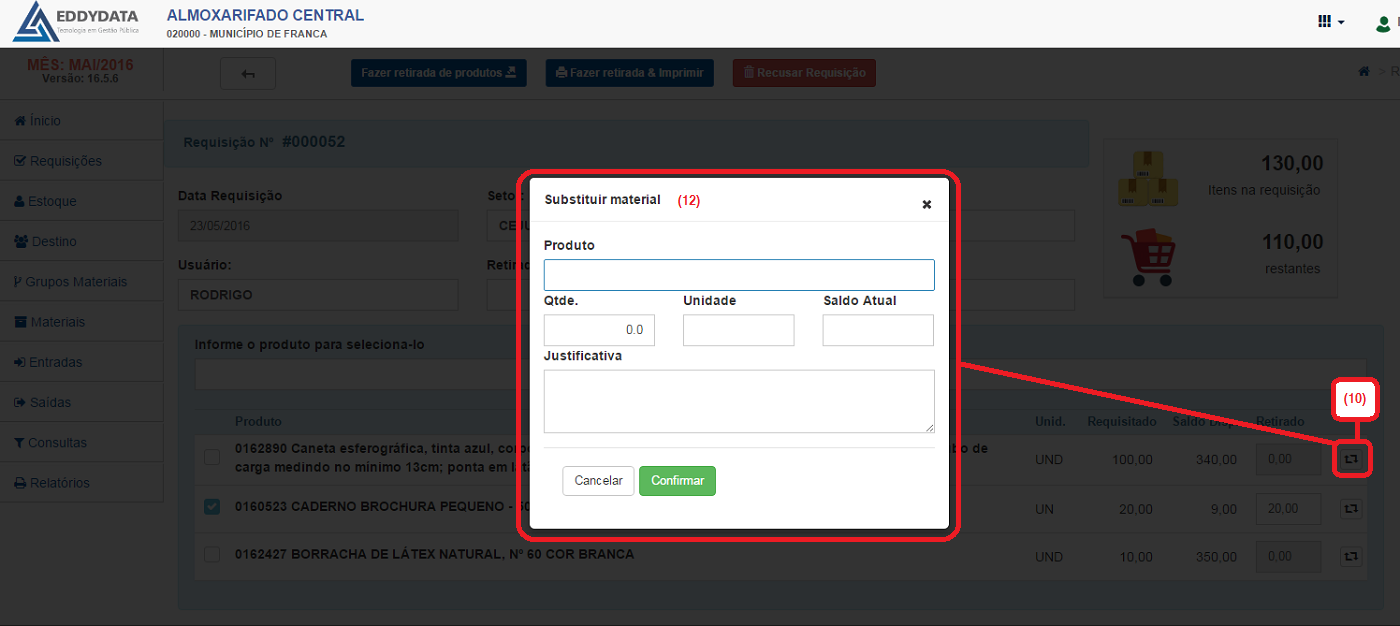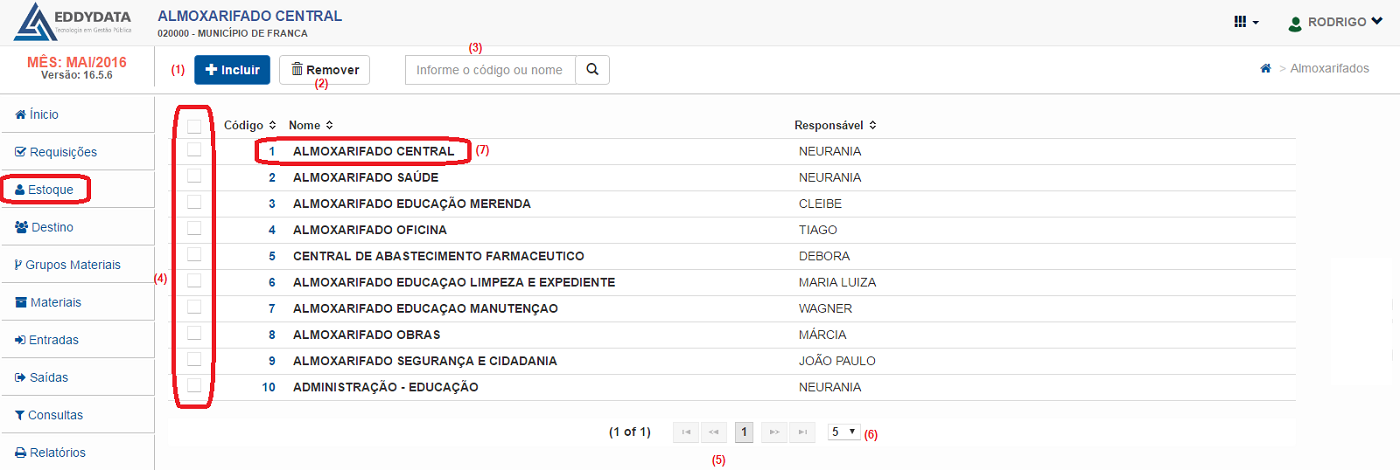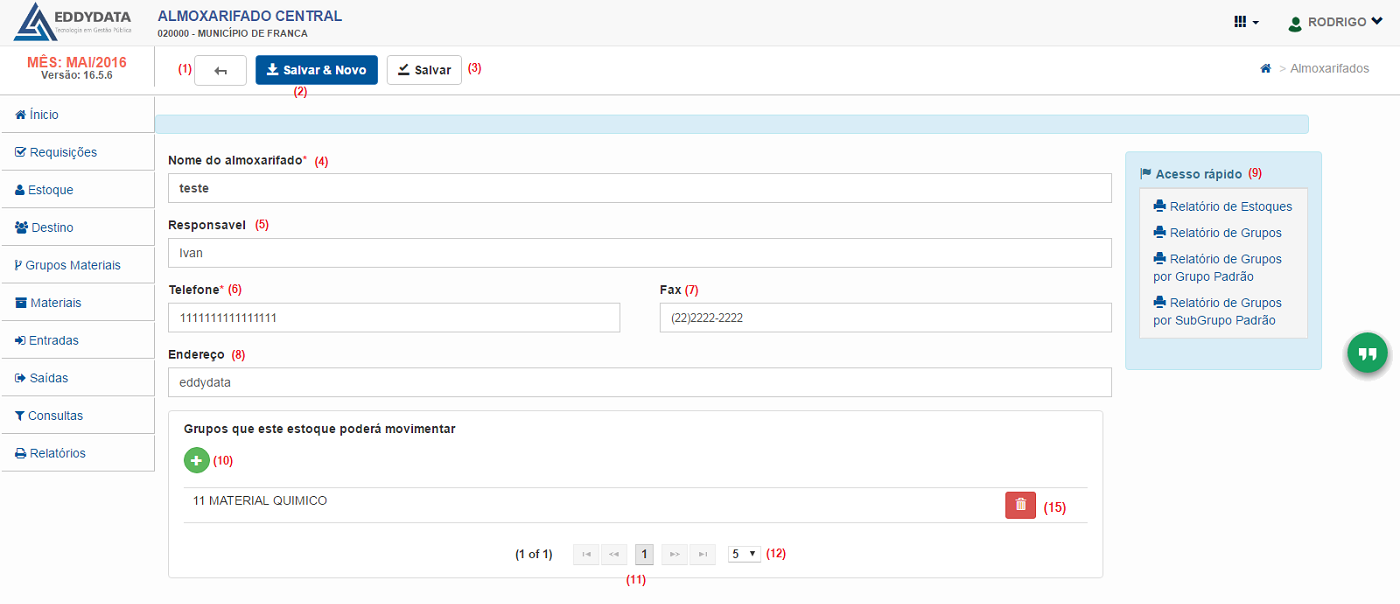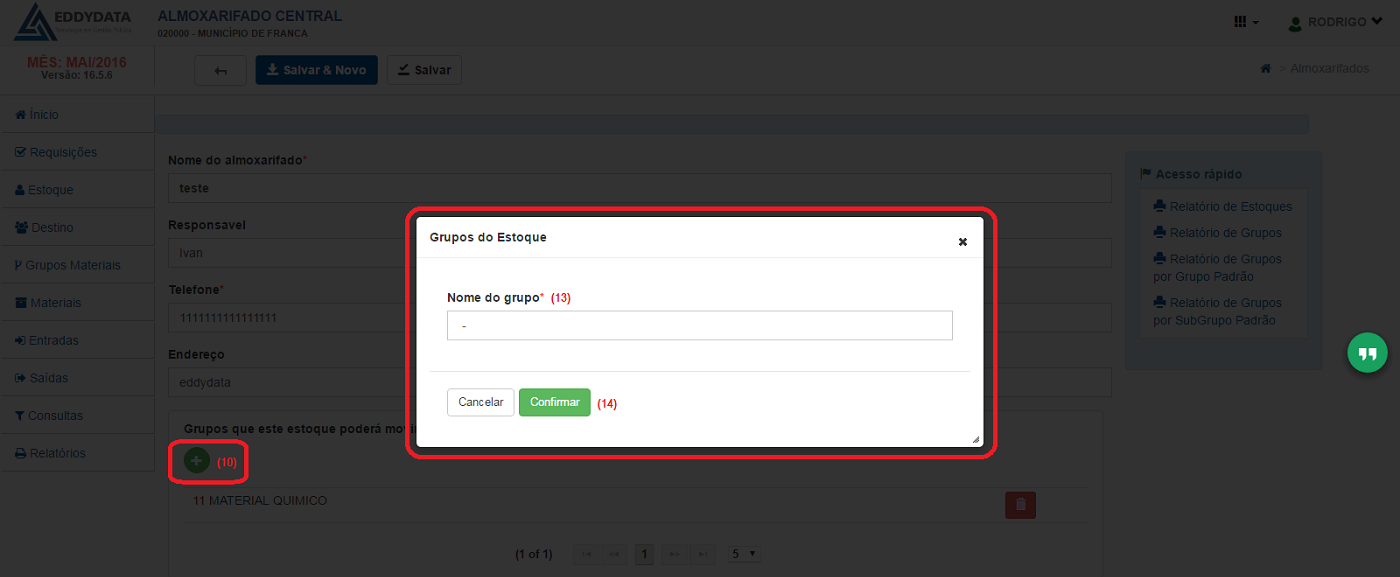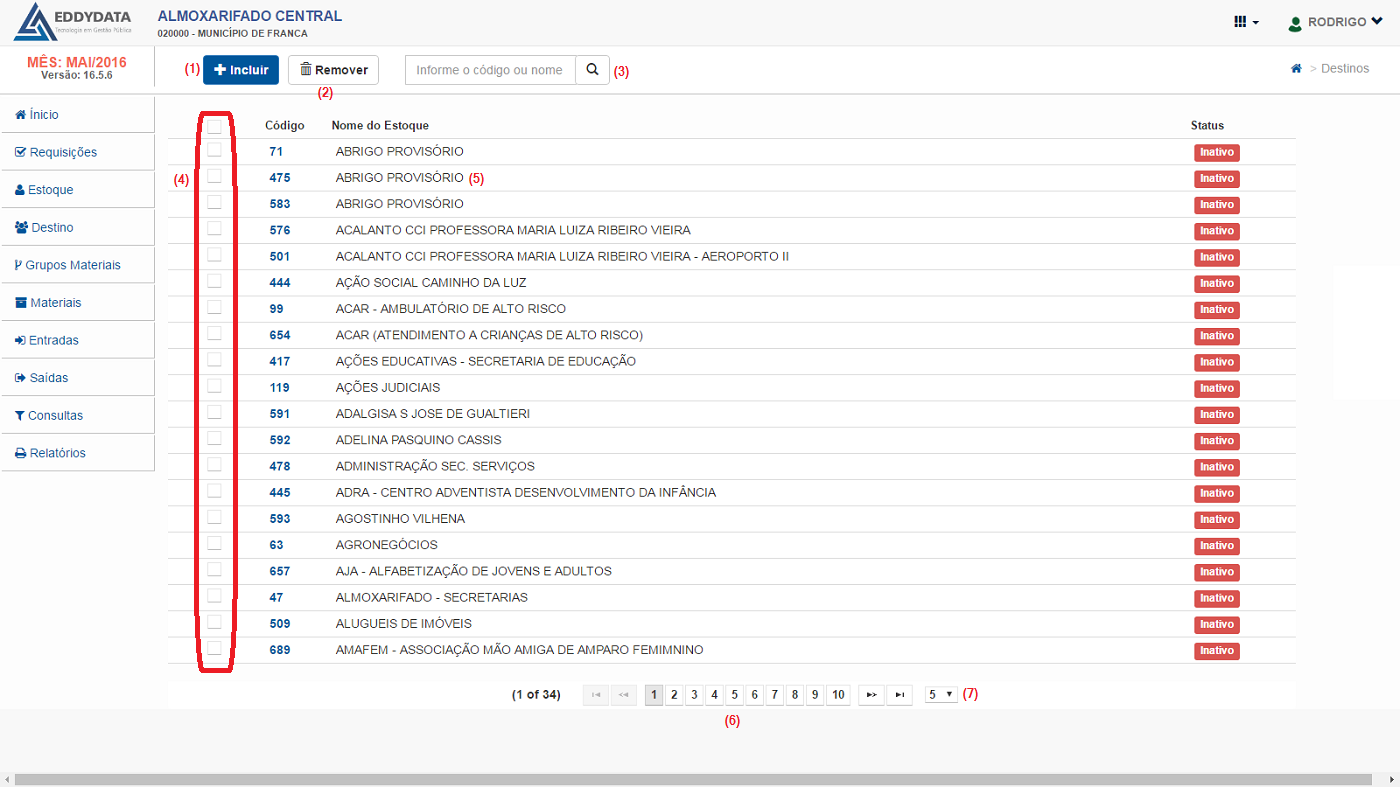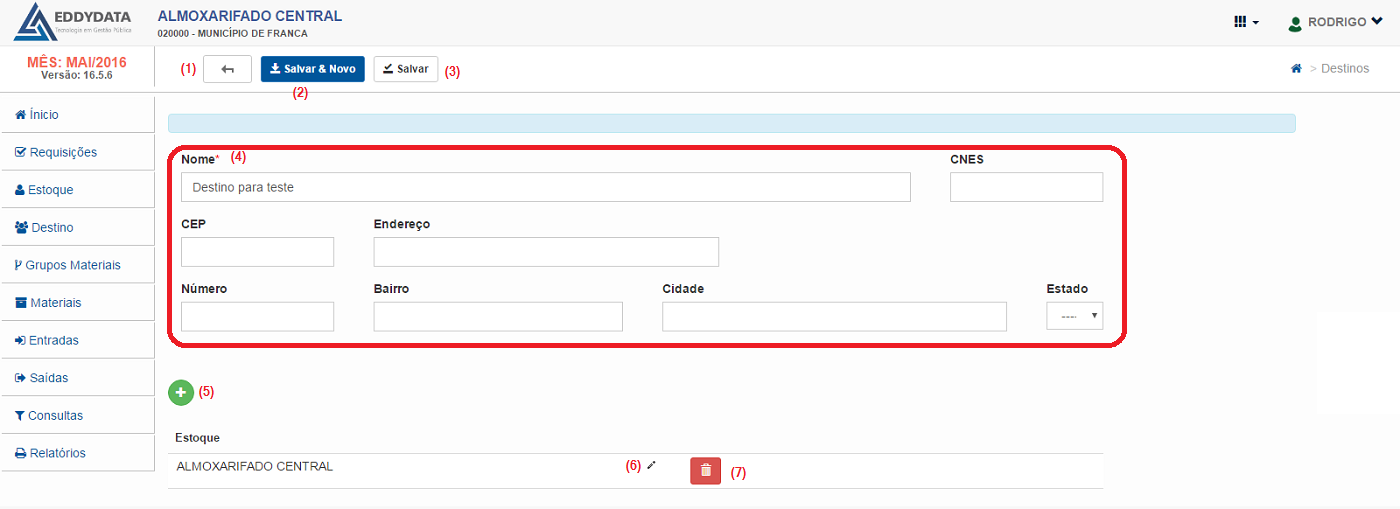Almoxarifado Web
De HelpWiki
| Linha 121: | Linha 121: | ||
==Destinos== | ==Destinos== | ||
| - | Aqui é a sessão onde | + | Aqui é a sessão onde é apresentado todos os destinos dos materiais. |
(1) Botão para inclusão de destinos. | (1) Botão para inclusão de destinos. | ||
| Linha 139: | Linha 139: | ||
[[File:destino1.png|center|caption]] | [[File:destino1.png|center|caption]] | ||
| + | |||
| + | |||
| + | ==Incluindo Destinos== | ||
| + | |||
| + | Aqui é a sessão onde se cria/insere/cadastra o destino dos materiais. | ||
| + | |||
| + | (1) Botão para voltar a página anterior. | ||
| + | |||
| + | (2) Botão destinado a salvar o novo destino que está sendo criado e automaticamente abrir uma nova tela para inserção de um novo destino. | ||
| + | |||
| + | (3) Botão destinado a salvar o novo destino que está sendo criado. | ||
| + | |||
| + | (4) Área(campos) destinados a receber as informações referentes ao destino. | ||
| + | |||
| + | (5) Botão para inclusão de origem(estoque) de onde se receberá materiais. | ||
| + | |||
| + | (6) Botão para edição/troca de destino. | ||
| + | |||
| + | (7) Botão para remoção do destino. | ||
| + | |||
| + | |||
| + | [[File:destino_inclusao_1.png|center|caption]] | ||
Edição de 13h29min de 25 de maio de 2016
Tabela de conteúdo |
Tela Inicial
Conhecendo a tela principal do sistema Almoxarifado... Primeiras explicativas!
Aqui é o ponto de partida para todas as áreas do sistema, sempre que necessário clique em algum item do menu localizado ao lado esquerdo da tela(em destaque) para seguir para a área que deseja trabalhar. Ex: Para verificar as requisições, clique em "Requisições" no menu.
Os gráficos são ferramentas que auxiliam na visão sintética e analítica de toda a movimentação do almoxarifado.
Listagem de Requisições
Essa tela possui várias ferramentas proporcionando facilidade ao seu dia-a-dia
(1) No alto da tela temos o campo pesquisa, onde poderá informar o Nº da O.F. ou a razão social do fornecedor
(2) Por padrão o sistema traz as requisições que estão com status "Aguardando", mas é possível apresentar todas as requisições, basta ativar o checkbox "Mostrar todas requisições"
(3) É possível um refinamento de suas pesquisas utilizando o botão "Filtros" onde abrirá outras opções ampliando o leque de combinações de acordo com sua necessidade.
(4) Esta é a área de listagem onde são apresentadas as requisições podendo ser todas ou algumas conforme o filtro utilizado
(5) Navegação/Paginação... Conforme a quantidade de requisições a serem apresentadas pode haver a necessidade de se navegar por entre as páginas
(6) Para acessar a requisição é bem simples, basta clicar em algum dos campos Nº RRm / Data / Setor Solicitante / Usuário e entrará na requisição pretendida.
Aceitando / Recusando Requisições e/ou itens de requisição
(1) Botão de navegação para voltar a tela anterior
(2) Após analisar e resolver as pendencias de todos itens da requisição, clicar nesse botão para finalizar e realizar a operação
(3) Área informativa que traz a data da requisição, usuário que solicitou e o setor ao qual ele pertence.
(4) Nesse campo deverá ser informado quem retirou os materiais da requisição
(5) Nesse campo deverá ser informado a quem se destina o conteúdo da requisição
(6) Área informativa onde o operador conforme vai resolvendo cada item vai obtendo informações de quantos itens restantes ainda falta para conferencia
(7) Também é possível selecionar o item desejado digitando seu nome ou código nesse campo, facilitando assim o tratamento do item em casos de requisições extensas.
(8) Ativando o checkbox o sistema entenderá que você deseja liberar toda a quantidade do material em questão.
(9) Nesse campo você poderá, após clicar no checkbox(item 8), modificar a quantidade do material em questão podendo aceitar parcialmente a quantidade.
(10) Aqui você poderá substituir o material caso o mesmo não possua estoque.
(11) Campo destinado a digitação de quaisquer informações adicionais que se fizerem necessárias ou particularidades de algum item ou da requisição
(12) Na caixa produto iniciando a digitação do nome do produto ou código, ser-lhe-á apresentado outras opções de produtos, selecione o item que substituirá o da requisição, informe a quantidade e a justificativa por tal substituição e clique em confirmar a troca do item na requisição.
Estoque
Nessa área se cria e/ou remove os almoxarifados que se trabalha.
(1) No botão incluir abre-se uma tela para inserção de informações sobre o novo almoxarifado que será criado
(2) No botão remover se exclui o almoxarifado que foi selecionado(4) na caixa de seleção.
(3) caixa de pesquisa para buscar através do nome ou número do almoxarifado que se deseja.
(4) Caixa de seleção, utilizada para edição/exclusão do almoxarifado.
(5) Paginação para navegação em caso de muitos almoxarifados.
(6) Seleciona a quantidade de almoxarifados exibidos na página.
(7) Ao posicionar o mouse em cima do código, nome ou do responsável, perceberá que se trata de um link, onde clicando sobre o mesmo, abrir-se-á a tela de edição onde poderá atualizar as informações sobre o mesmo.
Incluindo Estoque
Aqui é a sessão onde se cria/insere/cadastra o estoque do departamento desejado.
(1) Botão para voltar à página anterior
(2) Botão que salva o novo estoque que acabou de ser criado e automaticamente abre outra tela para inserção de um novo estoque.
(3) Botão que salva o novo estoque que acabou de ser criado.
(4) Informe o nome do novo almoxarifado(estoque).
(5) Informe o nome do responsável pelo estoque que está sendo criado.
(6) Informe o telefone de contato do responsável pelo estoque.
(7) Informe o FAX do responsável pelo estoque.
(8) Campo onde informa o endereço completo físico do estoque(Rua,nº,Bairro,CEP etc...).
(9) Menu de acesso rápido para facilitar a visualização dos grupos e inserção dos grupos que se poderá movimentar o estoque que está sendo criado.
(10) Botão que chama a tela de inserção de grupos para movimentação no estoque.
(11) Paginação para navegação quando necessário.
(12) Campo destinado a limitar a quantidade de registros apresentados na tela.
(13) Ao clicar no botão "+"(Item 10), na tela que se abre é o campo para informar o nome do grupo a ser inserido.
(14) Botão para confirmação de inserção do grupo ao estoque.
(15) Botão para exclusão de grupo do estoque, após a exclusão o estoque em questão estará impossibilitado de movimentar o grupo excluído.
Destinos
Aqui é a sessão onde é apresentado todos os destinos dos materiais.
(1) Botão para inclusão de destinos.
(2) Botão para remoção do destino selecionado no item (4).
(3) Campo para pesquisa por código de destino ou nome de destino.
(4) Caixa para selecionar o item a ser alterado/removido.
(5) Ao posicionar o mouse em cima do nome ou código do destino ativar-se-á um link para edição do mesmo.
(6) Paginação para navegação quando necessário.
(7) Campo que limita a quantidade de registros apresentados por página.
Incluindo Destinos
Aqui é a sessão onde se cria/insere/cadastra o destino dos materiais.
(1) Botão para voltar a página anterior.
(2) Botão destinado a salvar o novo destino que está sendo criado e automaticamente abrir uma nova tela para inserção de um novo destino.
(3) Botão destinado a salvar o novo destino que está sendo criado.
(4) Área(campos) destinados a receber as informações referentes ao destino.
(5) Botão para inclusão de origem(estoque) de onde se receberá materiais.
(6) Botão para edição/troca de destino.
(7) Botão para remoção do destino.